目次
開く
皆さまこんにちは、IIMサポートチームです。
このブログではDynatraceのTips等、
気軽に読めて皆さまのお役に立てるようなコンテンツを配信していきます。
今回のテーマはOneAgentインストール手順~Linux編~です。
*文中、斜体になっている単語はDynatrace画面上/ドキュメント内で使用される用語となります
例)Service、Host など
*青色の色掛部分は操作対象のボタンを表しています
Linux版OneAgent インストールの流れ
インストールの流れは以下のようなイメージです。
1.Dynatrace Environment にログイン@Dynatrace Environment
2.インストール関連コマンドを入手@Dynatrace Environment
3.インストーラーをダウンロード@インストール対象サーバー
4.インストールを実行@インストール対象サーバー
5.モニタリング対象のプロセスを再起動@インストール対象サーバー
6.モニタリングができていることを確認@Dynatrace Environment
では上記の流れを解説していきます。
1.Dynatrace Environment にログイン@Dynatrace Environment
OneAgent インストールをするために、まずインストーラーをインストール対象のEnvironment からダウンロードする必要があります。
まずブラウザでDynatraceにログインしてください。
ポイント:ログインするアカウントに「Download/install OneAgent 」の権限が付与されている必要があります。
2.インストール関連コマンドを入手@DynatraceEnvironment
次にインストール時に使用する関連コマンドを入手します。
コマンド入手までの手順
1.[Manage] -> [Deploy Dynatrace]をクリックします。
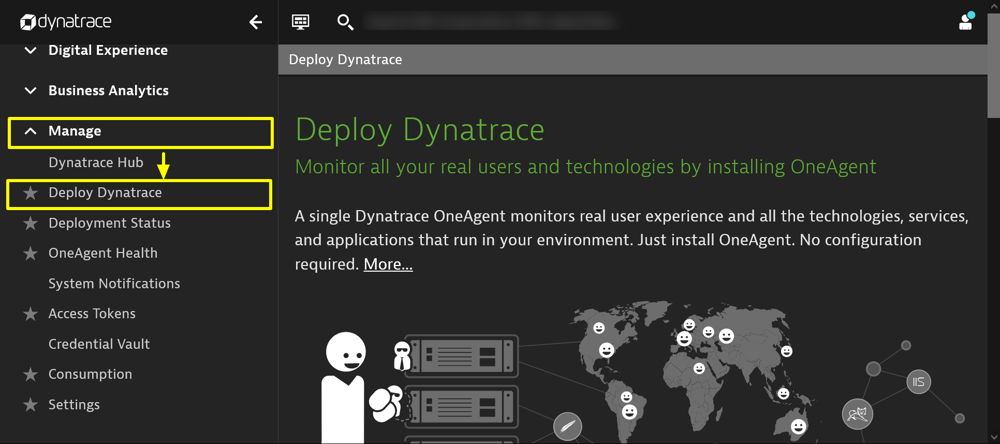
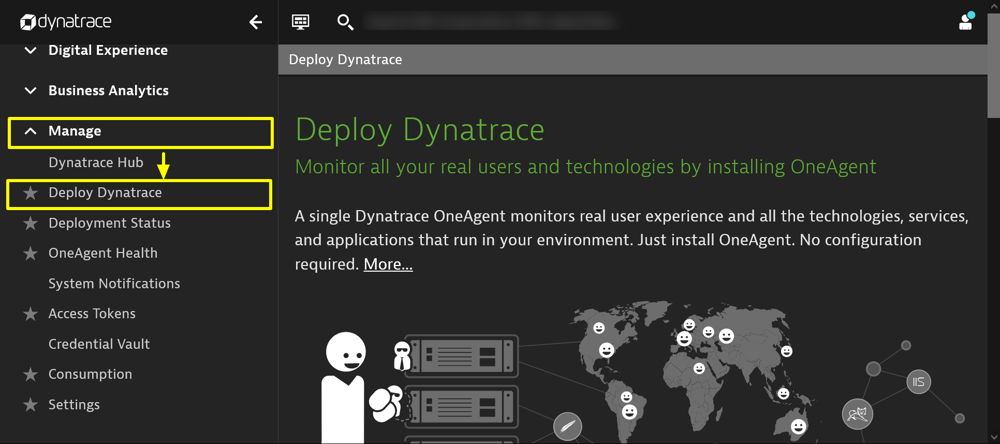
#18-Deploy Dynatraceへの遷移
2.[Start installation]をクリックします。
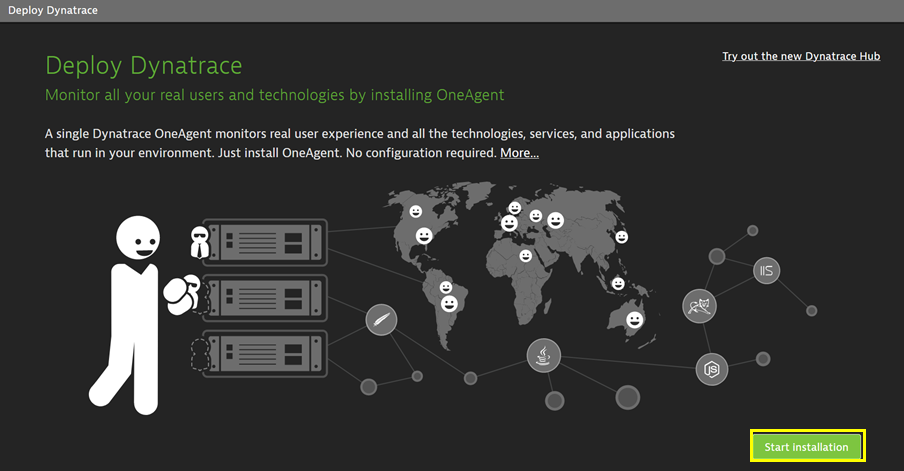
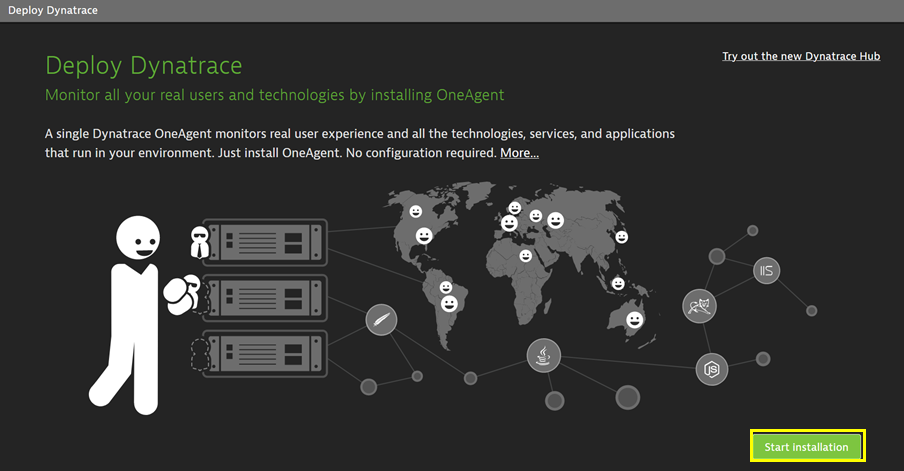
#18-Deploy Dynatrace
3.インストール対象をクリックします。
※今回はLinux編なので、[Linux]をクリックします。
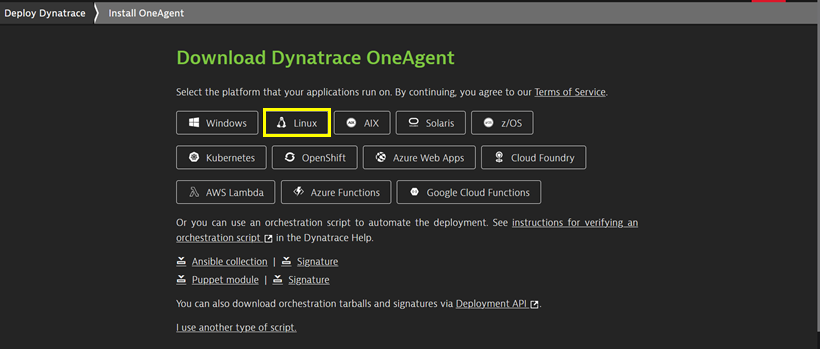
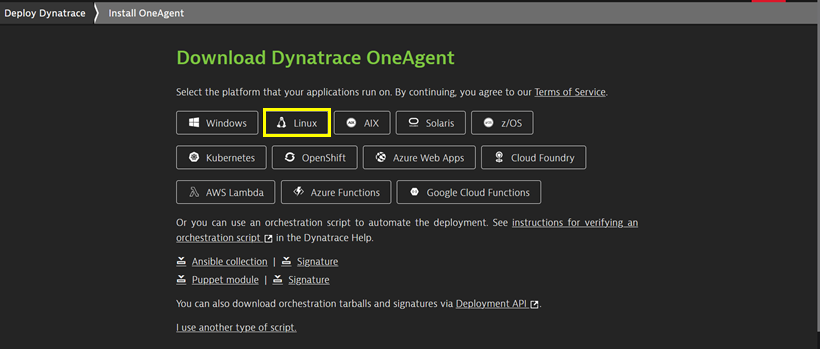
#18-Download Dynatrace OneAgent_Linuxを選択
4.[Create token]をクリックします。
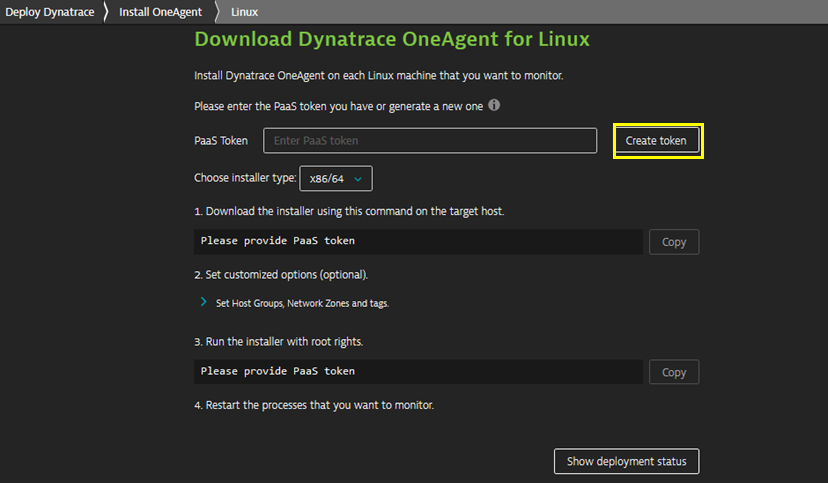
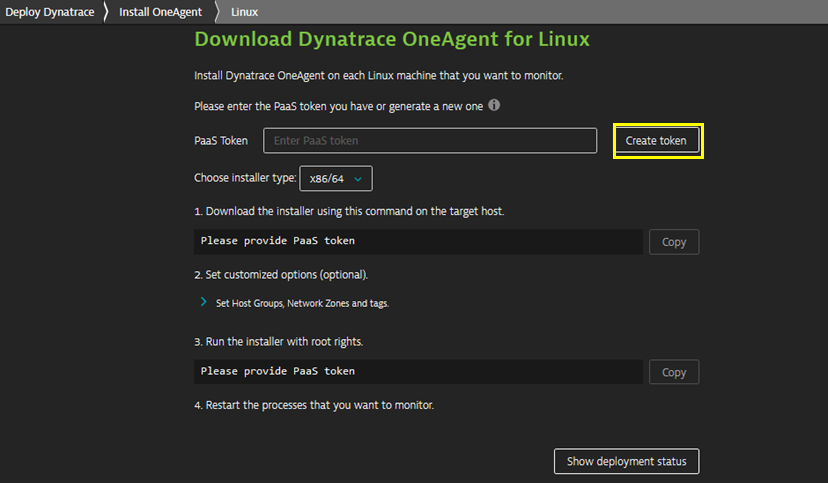
#18-Tokenの作成
Tokenを作成すると画面の一部が変更され、以下のような画面に変わります。
1~3の全てのコマンドを、テキストエディタなどにコピー&ペーストし、保存します。
([Copy]をクリックすることで、対象のコマンドをコピーできます。)
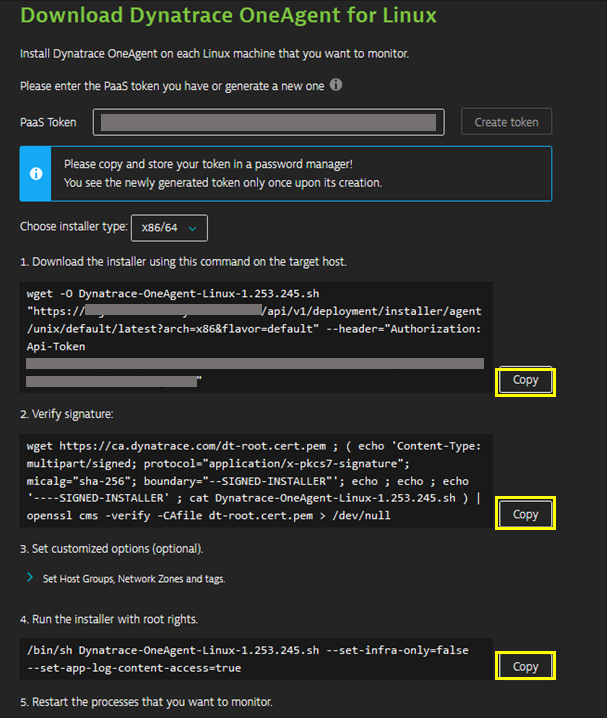
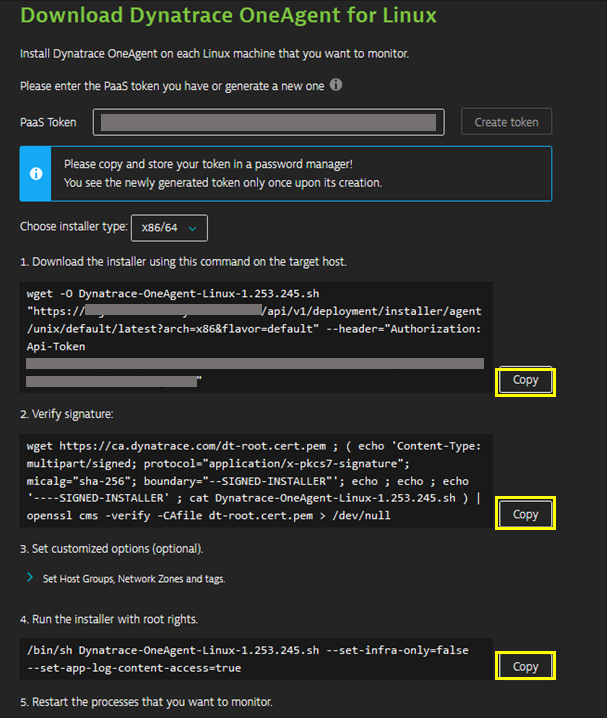
#18-コマンドのコピー
もし、Host group・Host 名の変更・Network Zone・Tag などを設定したいという場合は、「3. Set customized options (optional)」を展開してそれぞれの値をセットすると、「4. Run the installer with root rights」のコマンドが、設定値を含めたものに変わります。
※オプションなので必須設定ではありません。
Host group については#21 Host Groupの設定手順をご参照ください。
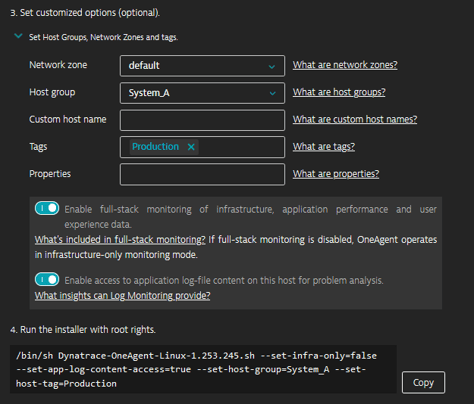
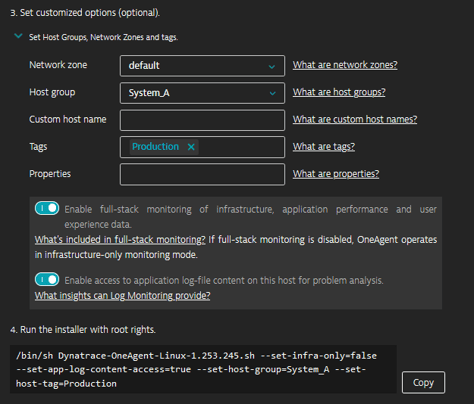
#18-オプション設定
3.インストーラーをダウンロード@インストール対象サーバ
保存したコマンドをインストール対象サーバー上で実行します。
root権限で実行してください。
(sudo をコマンド前に付与した状態での実行でもインストール可能です。)
以下「1. Download the installer using this command on the target host.」でコピーできるコマンドがインストーラーダウンロードのコマンドです。
※Environment ID については#01 DynatraceのEnvironment とはの記事を参照していただければと思います。
コマンド例:
wget -O Dynatrace-OneAgent-Linux-1.253.245.sh "https://<Environment ID>.live.dynatrace.com/api/v1/deployment/installer/agent/unix/default/latest?arch=x86&flavor=default" --header="Authorization: Api-Token <発行されたToken>"
「2.Verify signature:」でコピーできるコマンドは、インストーラーを正しくダウンロードできたかを確認するためのコマンドです。
コマンド例:
wget https://ca.dynatrace.com/dt-root.cert.pem ; ( echo 'Content-Type: multipart/signed; protocol="application/x-pkcs7-signature"; micalg="sha-256"; boundary="--SIGNED-INSTALLER"'; echo ; echo ; echo '----SIGNED-INSTALLER' ; cat Dynatrace-OneAgent-Linux-1.253.245.sh ) | openssl cms -verify -CAfile dt-root.cert.pem > /dev/null
4.インストールを実行@インストール対象サーバー
以下「4.Run the installer with root rights.」のコマンドでインストーラーを実行します。
コマンド例:
/bin/sh Dynatrace-OneAgent-Linux-1.253.245.sh --set-infra-only=false --set-app-log-content-access=true
5.モニタリング対象のプロセスを再起動@インストール対象サーバー
コマンド実行がすべて完了したら、モニタリング対象のプロセスを再起動します。
再起動の対象となるものは、Javaなどのシステムのアプリケーションを稼働させている、コードレベルまで監視したいプロセスです。
6.モニタリングできていることを確認@Dynatrace Environment
Dynatrace Environment からモニタリングができていることを確認します。
[Manage]->[Deployment status]をクリックします。
[Show new OneAgent depluyments (last 3 days)]のトグルがONになっていると、過去3日間にOneAgent をインストールしたHost が表示される状態です。
その状態でインストールしたサーバーを探してください。
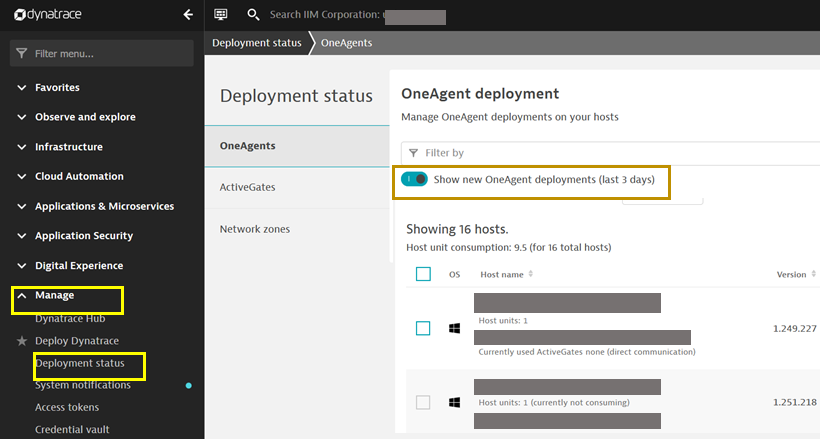
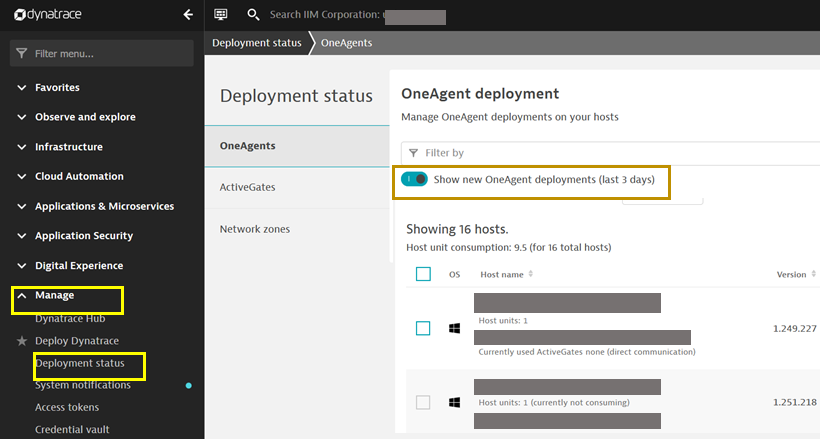
#18-Deployment status
以下のように黄色くマークされているHost は、モニタリングができていないProcess があることを示しています。
対象のProcess を確認し、モニタリングする必要があればProcess を再起動します。
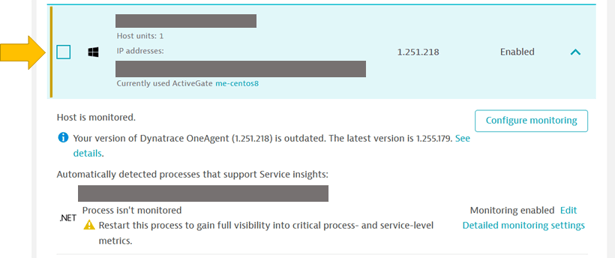
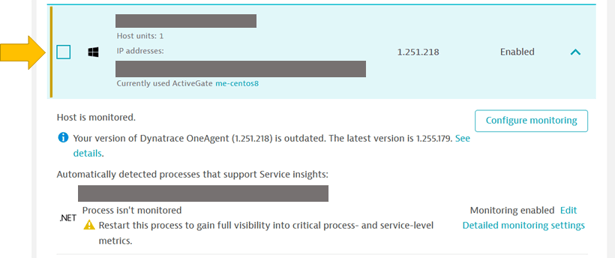
#18-Procesの再起動メッセージ
Host 名をクリックするとリソース情報の詳細を確認できるようになっています。
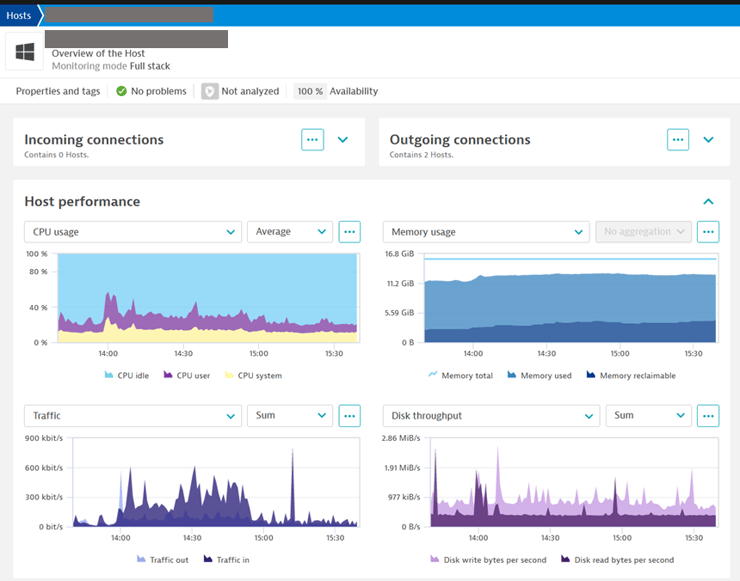
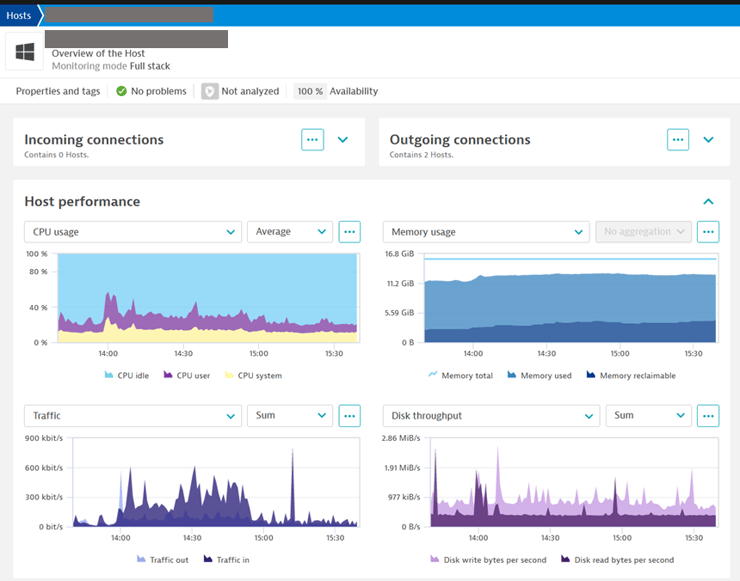
#18-Host画面
Linuxのインストールは以上で完了です。
関連リンク:
Install OneAgent on Linux | Dynatrace Docs
「#18 OneAgentインストール手順~Linux編~」については、以上となります。
お読みいただきありがとうございました!
※2023/02/28更新 テナントという名称がEnvironment に変わりました
コメント一覧

執筆者
E.S.
営業技術本部 ソリューションエンジニアリング統括部 ソリューションアーキテクト部
関連記事
-
.png)
#62 日本企業におけるOneAgentのアップデート方法 その2
2025.02.03
#Dynatrace
#管理
#Tips
#OneAgent
前回の記事で、日本企業においてはEnvironment 全体のアップデートは無効化し、各Hosts は手動でアップデートする設定が一般的とお伝えしました。 この設定での運用で基本的には問題ありませんが、いざ運用してみると落とし穴があります。 今回はその落とし穴についてもう少し詳しくお伝えしていきます。
-

#61 日本企業におけるOneAgentのアップデート方法 その1
2025.01.06
#Dynatrace
#管理
#Tips
#OneAgent
DynatraceのAgent (OneAgent )をアップデートする際の注意点について複数回にわたってご紹介します。 今回はDynatrace上で選択できるOneAgent のアップデート方法についてご紹介します。
-

#60 リクエストを分析する-Multidimensional analysis-
2024.12.02
#Dynatrace
#管理
#Tips
#分析
#運用
#OneAgent
Multidimensional analysisの概要とデフォルトのビューについてご紹介しています。 MDAを活用して分析を行ってみてください!


.png)