2023.05.01
#28 Dashboardの用途と作成方法

目次
開く
皆さまこんにちは、IIMサポートチームです。
このブログではDynatraceのTips等、
気軽に読めて皆さまのお役に立てるようなコンテンツを配信していきます。
今回はDashboardの用途と作成方法についてご紹介します。
Dashboard はDynatraceで取得している各データを可視化し、一画面で閲覧できる機能です。
Dynatraceには様々な機能やページがあるため、データを参照する際には各ページへの遷移が必要です。
複数のデータを比較する際やHost の状況を横ぐしで監視する際には、画面遷移なく、一画面で監視できる方が良いですよね。
そんな時に便利なのがDashboard です。
Dashboard を活用することで常に監視しておきたいデータや複数のデータ項目を1ページに表示でき、監視・分析を行いやすくなります。
*文中、斜体になっている単語はDynatrace画面上/ドキュメント内で使用される用語となります
例)Service、Host など
*青色の色掛部分は操作対象のボタンを表しています
DynatraceのDashboard
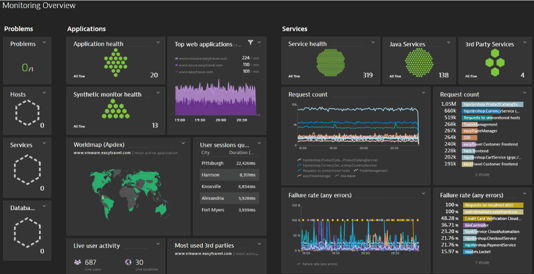
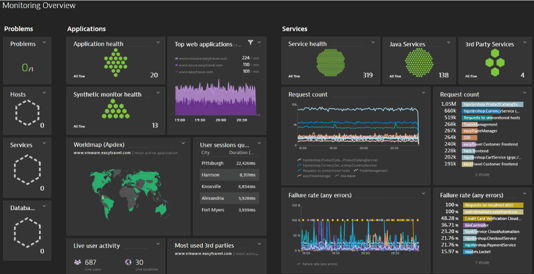
#28-Dashboard画面
Dashboard は参照したいデータを自身でカスタマイズするため、どのような目的のDashboard を作成するかを予め決めておくことが重要です。
Dashboard の利用例を4つ記載します。
1.リアルタイムモニタリング
2.定期確認項目の取りまとめ
3.問題発生時の切り分けポイントの取りまとめ
4.チーム毎、担当毎のページ作成
上記のように、目的が変わると監視すべきデータが変わります。
そのため、まずは目的を明確にし、それから追加すべきデータ項目を検討してみてください
では、ここからはDashboard の作成方法をご紹介します。
Dashboard の作成手順
1.Dynatraceメニュー内の[Observe and explore] > [Dashboards]をクリック
2.右上の[Create dashboard]をクリック
3.任意のDashboard名を入力し、[Create]をクリック
※日本語も入力可能です
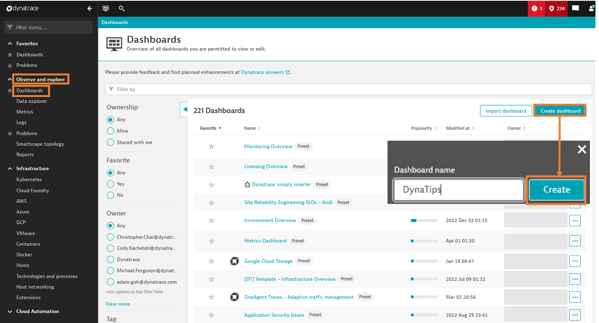
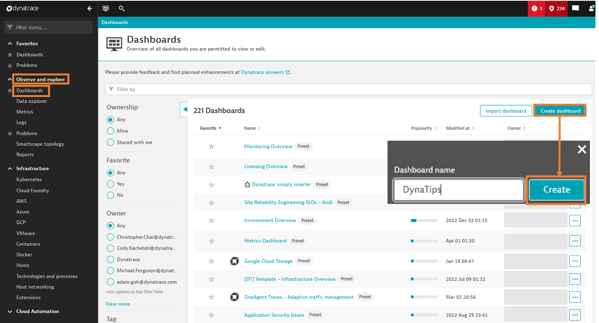
#28-Dashboardの新規作成
入力した名前のDashboard が作成され、ダッシュボードの編集画面に遷移します。*
* 既存のDashboard をClone で複製し、それを編集することも可能です。
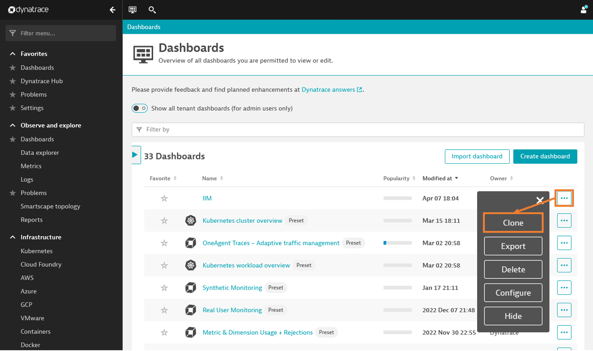
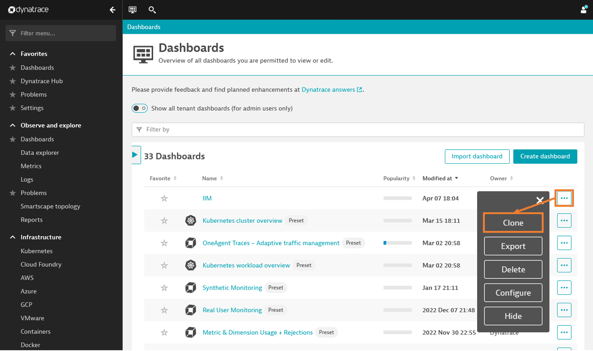
#28-DashboardのClone
4.Tile の追加
右側からDashboard に追加したいTileをドラッグ&ドロップします。
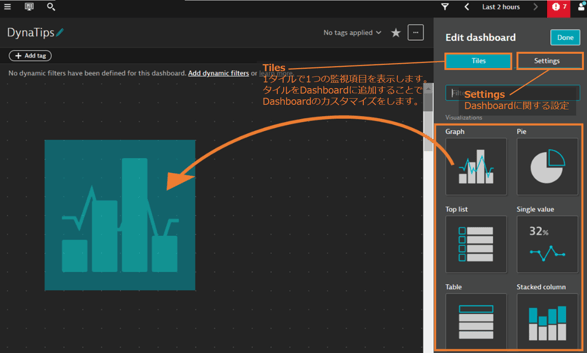
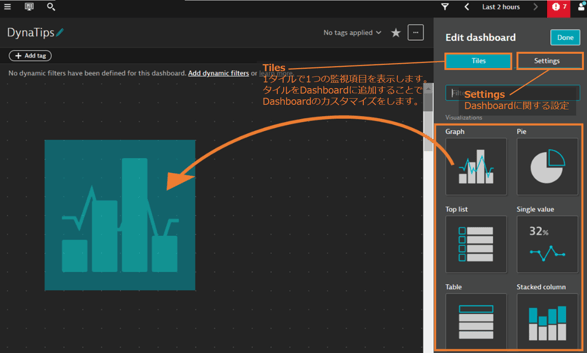
#28-Tileの追加
Tile には複数の種類があります。今回はGraph のTile を追加します。
5.Graph の編集
1. Data explorer でグラフを作成する
Graph のTile はData explorer で作成したグラフをDashboard に追加するためのTile です。
Tile を追加後に[Configure tile in Data explorer]をクリックするとData explorer 画面に遷移します。
Data explorer でのグラフの作成方法は#27 グラフ作成 -Data explorer- をご参照ください。
2.作成したグラフをTileに反映させる
[Save changes to dashboard]もしくは[Pin to dashboard]をクリックます。
[Save changes to dashboard]:作成したグラフをTileに上書き保存
[Pin to dashboard]:選択したDashboardに新しいTileとして保存
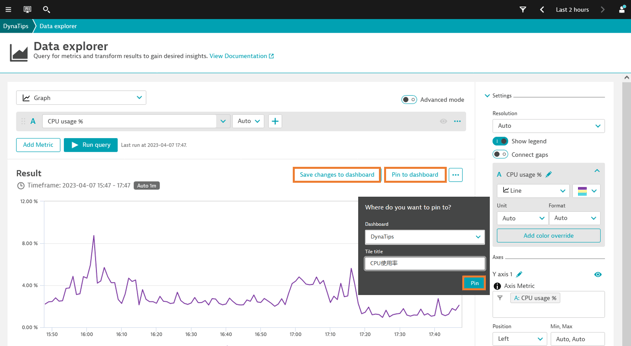
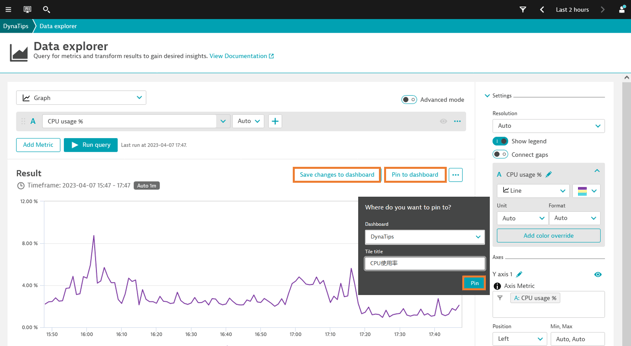
#28-グラフをDashboardに追加
* [Pin to dashboard]をクリックすると、追加するDashboard の選択とTile のタイトルを入力する画面が表示されますので、入力後に[Pin]をクリックします。
作成したグラフがTile に反映され、Dashboard に表示されます。
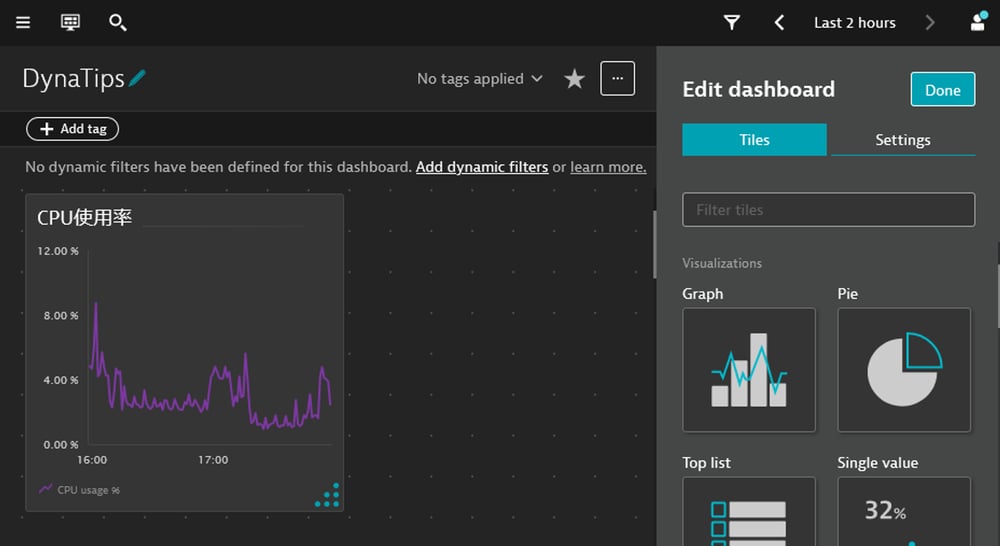
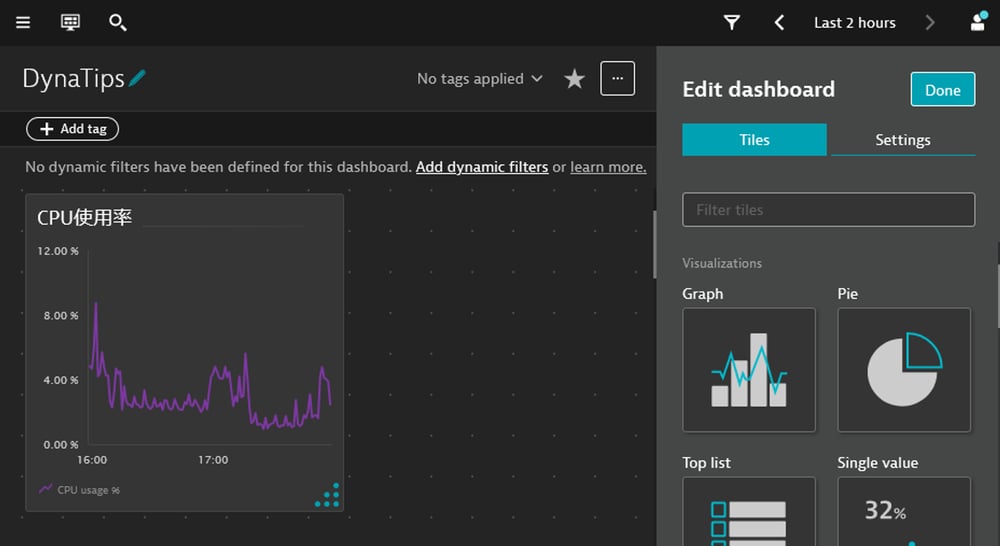
#28-Tileへの反映
Dashboard の作成手順は以上です。
Dashboard の権限について
Dashboard の権限については以下の通りです。
|
権限 |
詳細 |
|
作成 |
|
|
閲覧 |
|
|
編集 |
|
Dashboard の公開範囲については別の記事でご紹介予定ですのでお楽しみに!
Dashboard の用途と作成方法についてのご説明は以上です。
是非、この記事を参考にDashboard を作成してみてください。
Tile には様々な種類があり、迷ってしまうこともあるかと思います。まずは既存のDashboard をClone し、そこからご自身の目的に合うように編集していくと作りやすいかもしれません。
もちろん担当営業 / SEにご相談いただければご支援させていただきますので、気軽にご連絡ください!
関連リンク:
#28 Dashboardの用途と作成方法 については、以上となります。
お読みいただきありがとうございました!
※記事執筆時 Dynatrace SaaS Version:1.263
コメント一覧

執筆者
E.S.
営業技術本部 ソリューションエンジニアリング統括部 ソリューションアーキテクト部
関連記事
-

#73 新Dashboards/Notebooksのご紹介
2025.10.06
#Dynatrace
#管理
#Tips
#運用
#Dashboard
#Notebooks
Dynatraceの新機能Dashboards/Notebooksのご紹介です! 今まで以上に柔軟かつ直観的な視覚表現やAI利用による予測の表示、ダッシュボードを起点としたシームレスなドリルダウンや各アプリとのコラボレーションにより、効果的なデータビジュアライゼーションを提供できるようになりました。
-

#48 外部サービスへのリクエストを可視化する
2024.02.05
#Dynatrace
#管理
#Tips
#service
#Dashboard
外部サービスへのリクエストはどこから確認できるかご存じですか? 確認方法と合わせて、リクエストを単独のServiceとして切り出す設定についてもご紹介いたします。
-
.png)
#47 Dashboardを共有する
2024.01.22
#Dynatrace
#管理
#Tips
#Dashboard
Dashboardの共有方法をご紹介しています。共有する人数や目的に応じた共有方法を検討する際にご参考になればと思います!

