目次
開く
皆さまこんにちは、IIMサポートチームです。
このブログではDynatraceのTips等、
気軽に読めて皆さまのお役に立てるようなコンテンツを配信してます。
今回は 2時点のデータ比較 -Compare- をテーマとした内容です。
DynatraceでProblem が上がった時や、稼働傾向に変化があった際に前日や前週のデータと比較することがあるかと思います。
Dynatraceで2時点のデータを比較する方法はいくつかあります。
-
Data explorer を用いて長期のグラフを作成して稼働傾向を見る
不便なポイント:Metric を指定する必要がある
-
ブラウザの別タブへ複製してタイムフレームを変えて前後比較する
不便なポイント:1画面で2時点のデータを比較することができない
そんな時には、分析機能の1つであるCompare を使うことで、リクエストに関わる以下の4つのMetric を1画面で比較することができて便利です。
-
Response time
-
Failures
-
CPU
-
Load
それでは実際の画面と共に、Compare のご紹介をしていきます。
*文中、斜体になっている単語はDynatrace画面上/ドキュメント内で使用される用語となります
例)Service、Host など
*青色の色掛部分は操作対象のボタンを表しています
Compare画面への遷移
Compare はService の分析機能の1つです。
1.画面左のメニューバー [Application Observability] > [Services] > [任意のService]をクリックします。
2.Key requests/endpoints の[View all request details]をクリックします。
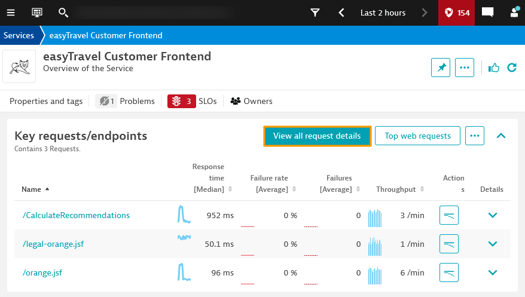
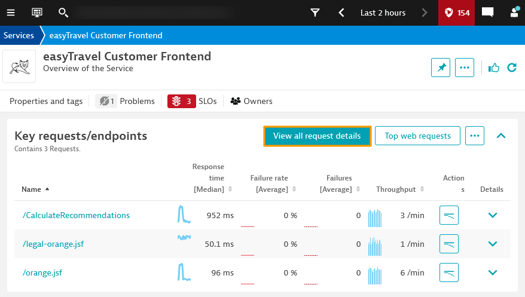
#42-Compare画面への遷移 手順2
3.Details 画面中央の分析機能からCompare を選択します。
表示されていない場合は[More]をクリックすると全ての分析機能が表示されます。
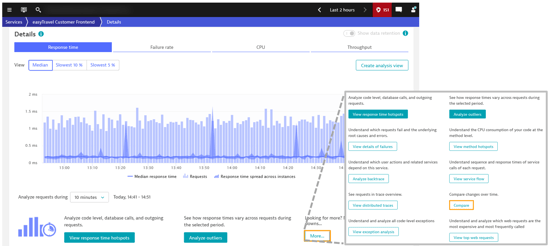
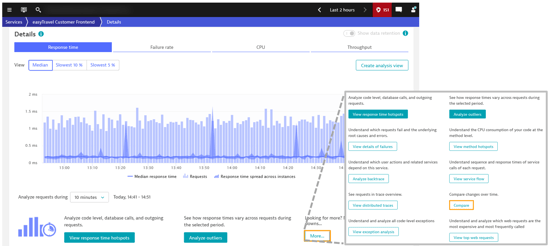
#42-Compare画面への遷移 手順3
4.Compare 画面に遷移完了です。
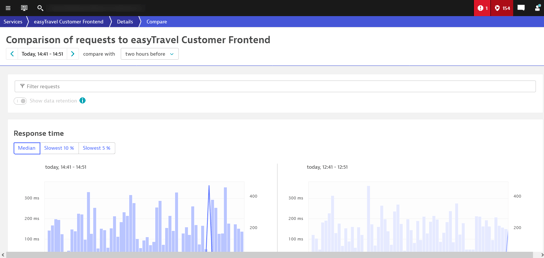
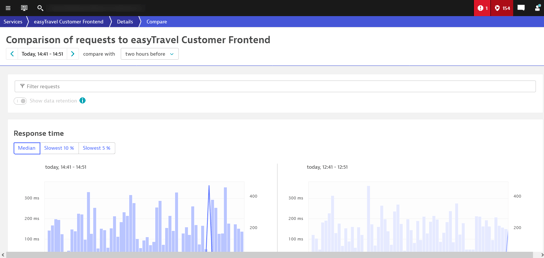
#42-Compare画面への遷移 手順4
Compare 画面の詳細
Compare 画面では、任意の2時点のデータを比較することが可能です。
表示可能なデータの期間は、リクエストデータが残っている期間となり、最大24時間です。
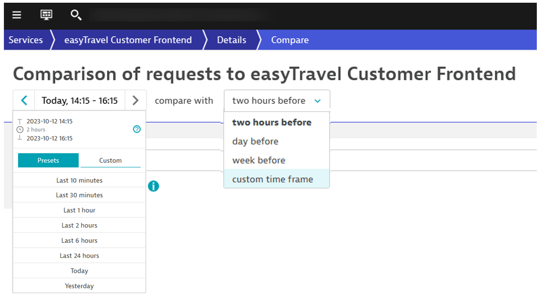
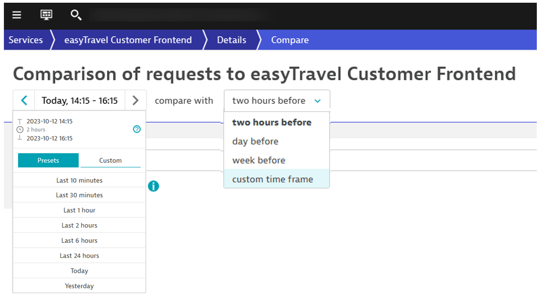
#42-Compare画面-Time frame選択
Compare 画面では以下4種類のMetric を比較できます。
-
Response time
-
Failures
-
CPU
-
Load
例として過去2時間と前日の同時刻で比較したResponse time を見てみましょう。
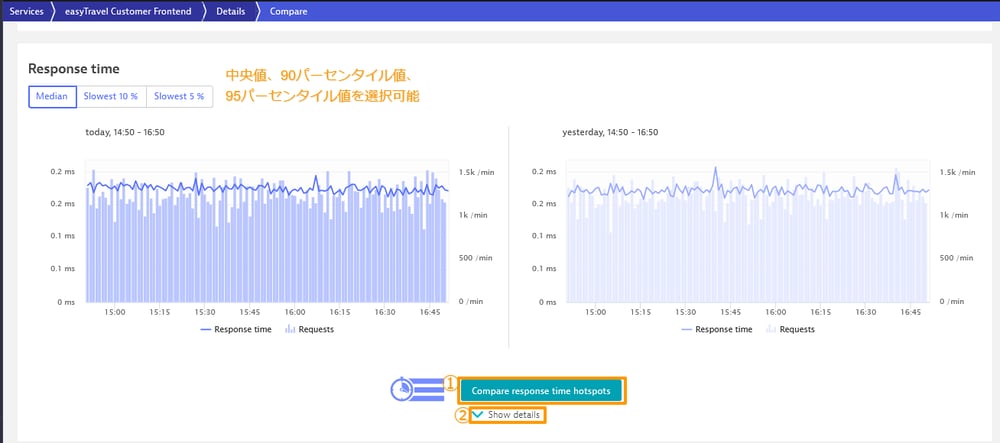
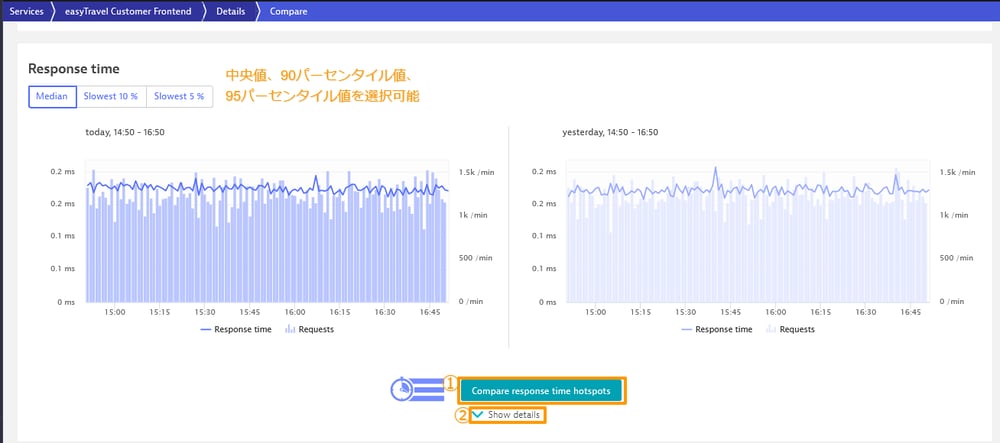
#42-Response timeの比較画面
今回は当日と前日の14:50-16:50(同時刻)を比較しています。
中央値以外に90パーセンタイル値、95パーセンタイル値を選べるため、2時点での比較と合わせて代表値を変えて比較できます。
画面下部の①、②についてもご紹介していきます。
①[Compare response time hotspots]
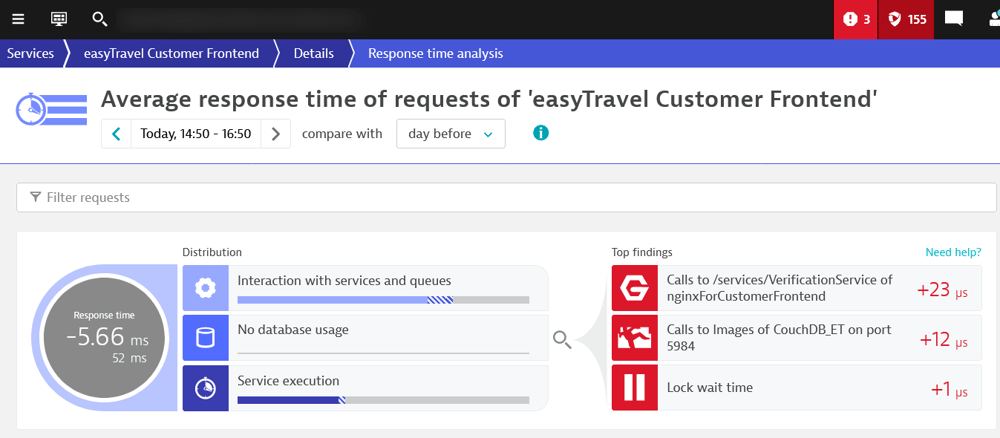
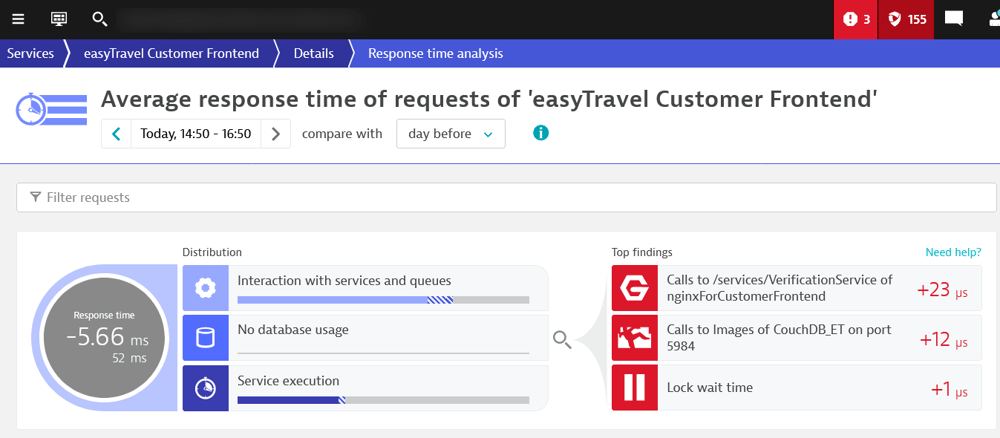
#42-Compare response time hotspots
[Compare response time hotspots]をクリックするとResponse time analysis 画面に遷移します。
この画面では、応答時間の内訳を確認することができます。
更に画面の各項目をクリックすると、どこで時間がかかっていたのかを更に分析可能です。
②[Show details]
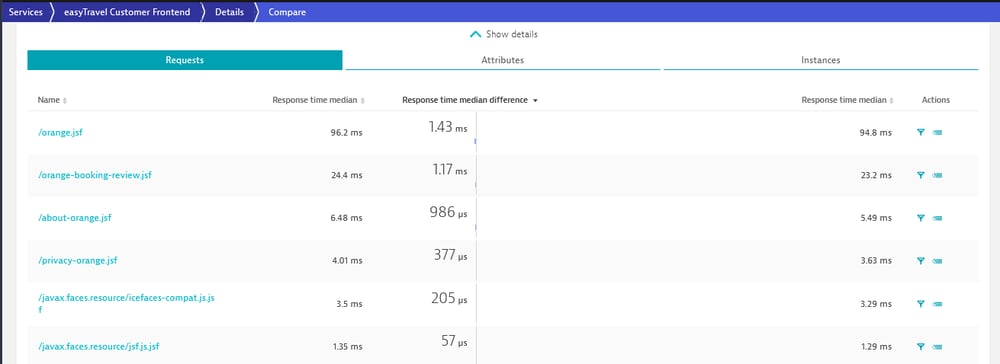
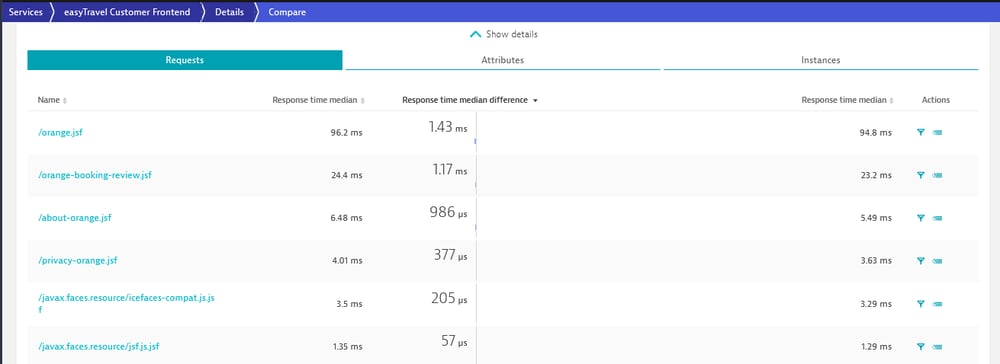
#42-Show details
リクエスト毎に応答時間を比較できます。
例えば一番上のリクエストは
・当日の14:30-16:50では応答時間の中央値が96.2ms
・前日の同時刻では94.8ms
・2時点の差は1.43ms
ということが分かります。
2時点の差分を参照できるのはCompare の特徴の1つで、冒頭に記載したData explorer やブラウザのタブを複製して比較では画面上で差分の確認はできません。
また、Service に含まれるリクエストをリスト形式で表示/比較できることもCompare の大きなメリットです!
Attributes では、RequestAttribute という機能を使ってリクエストのヘッダー情報やメソッドの戻り値を取得する設定をしている場合、取得した値毎に応答時間を比較できます。
Instances はプロセスごとに応答時間を比較できます。
このようにCompare では簡単に2時点のデータ比較が可能です。
前日、前週のように期間を変えての確認も簡単に行えるため、稼働状況を確認される時には、まずはCompare を是非使ってみてください!
#42 2時点のデータ比較 -Compare- については、以上となります。
お読みいただきありがとうございました!
※記事執筆時 Dynatrace SaaS Version:1.277
関連リンク:
Compare service request performance and behavior over time
コメント一覧

執筆者
E.S.
営業技術本部 ソリューションエンジニアリング統括部 ソリューションアーキテクト部
関連記事
-

#25 応答時間遅延時の分析例③ - Response time distribution~MDA -
2023.03.24
#Dynatrace
#AI
#service
#Multidimensional analysis
#分析手順ご紹介シリーズ
Dynatraceでデータを可視化することで、稼働状況の分析が可能です。 分析手順解説の3本目です。是非3本ともお読みいただき普段の業務にご活用いただければ幸いです!
-
-1.png)
#24 応答時間遅延時の分析例② - Service~Response time distribution -
2023.03.22
#Dynatrace
#AI
#service
#分析手順ご紹介シリーズ
Dynatraceでデータを可視化することで、稼働状況の分析が可能です。 分析手順解説の2本目です。是非3本ともお読みいただき普段の業務にご活用いただければ幸いです!
-
.png)
#23 応答時間遅延時の分析例① - ログイン~Service -
2023.03.20
#Dynatrace
#AI
#service
#分析手順ご紹介シリーズ
Dynatraceでデータを可視化することで、稼働状況の分析が可能です。 今回の記事を含む3本の記事で分析手順の解説をしていきますので、是非3本ともお読みいただき普段の業務にご活用いただければ幸いです!


