目次
開く
皆さまこんにちは、IIMサポートチームです。
このブログではDynatraceのTips等、
気軽に読めて皆さまのお役に立てるようなコンテンツを配信してます。
*文中、斜体になっている単語はDynatrace画面上/ドキュメント内で使用される用語となります
例)Service、Host など
*青色の色掛部分は操作対象のボタンを表しています
今回は OneAgentのコマンドラインインターフェースご紹介 がテーマです。
ちなみにコマンドラインインターフェース(以下CLI)とは、コンピュータ・ソフトウェアが利用者に対して情報を提示したり操作を受け付けたりする方法のひとつで、文字列によってやりとりを行う方法のことを言います。
Dynatraceのエージェントである OneAgent にもCLIがありますので、ご紹介できればと思います。
OneAgentのコマンドラインインターフェース oneagentctl
oneagentctl が、OneAgentのコマンドラインインターフェースです。
これを使うことで、OneAgentの再起動や、各種設定値の確認・変更ができます。
oneagentctl の配置先
以下に配置されています。
|
OS |
デフォルトパス |
インストールパスをカスタマイズしている場合 |
|
Linux |
/opt/dynatrace/oneagent/agent/tools |
<INSTALL_PATH>/agent/tools |
|
Windows |
%PROGRAMFILES%\dynatrace\oneagent\agent\tools |
<INSTALL_PATH>\agent\tools |
インストールパスが不明な場合
OneAgent プロセスいずれかのProcess group instance 詳細画面に遷移します。
[Properties and tags] を展開し、EXE pathを確認していただくと、インストールパスを確認できます。
※Process group instanceについては以下記事をご参照くださいませ。
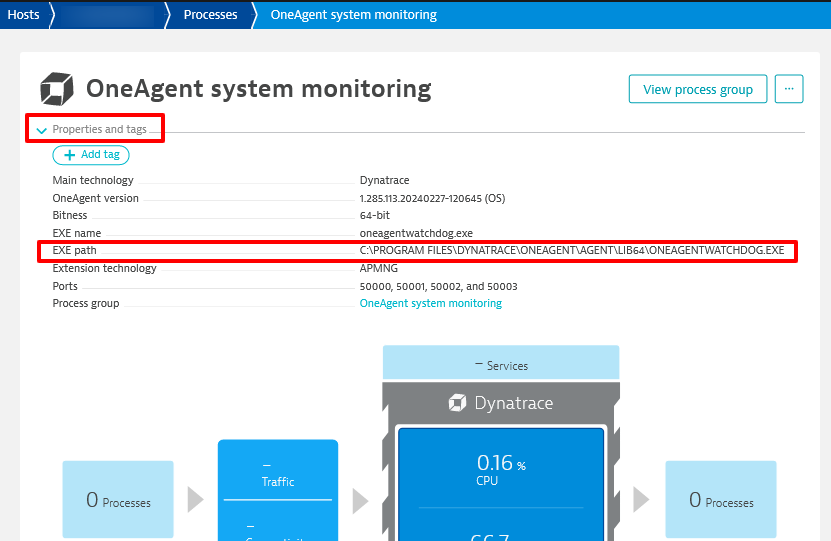
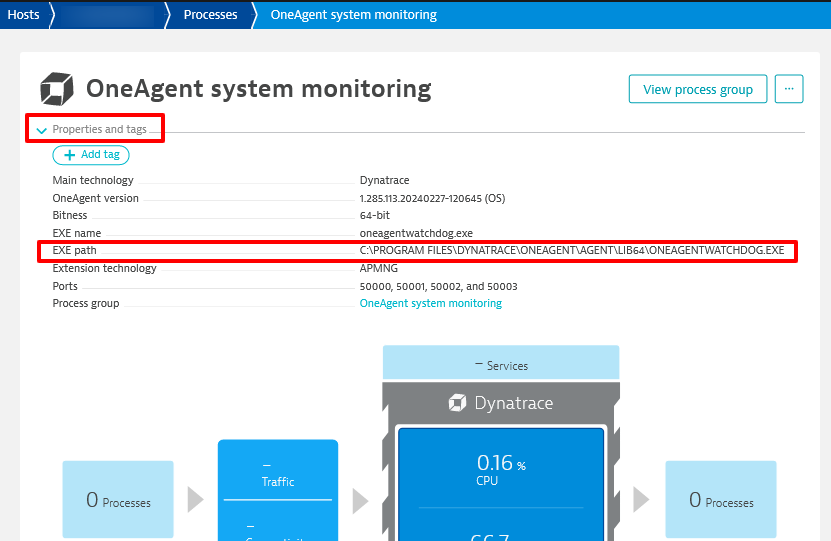
#52-インストールパスの確認方法
oneagentctl でできること
詳細はDynatraceのドキュメントをご参照いただければと思いますが、主にできることは以下です。
※Linux環境を例として、以下のコマンドは記載していますが、oneagentctlのパス以外は同一です。
Dynatraceのドキュメント:OneAgent configuration via command-line interface
|
確認内容 |
確認コマンド ※太字部分はLinux・Windows共通のコマンド |
変更コマンド ※太字部分はLinux・Windows共通のコマンド |
|
OneAgentバージョンの確認 |
<INSTALL_PATH>/agent/tools/oneagentctl --version |
コマンドによる変更はできない。 |
|
接続先Environmentの確認・変更 |
<INSTALL_PATH>/agent/tools/oneagentctl --get-tenant |
<INSTALL_PATH>/agent/tools/oneagentctl --set-tenant=<EnvironmentID> --set-tenant-token=<tenantToken> --set-server=<communicationEndpoints> --set-proxy=<IP>:<Port> --restart-service
※以下参照 |
|
Proxy値の確認・変更 |
<INSTALL_PATH>/agent/tools/oneagentctl --get-proxy |
<INSTALL_PATH>/agent/tools/oneagentctl --set-proxy=<IP>:<Port> --restart-service |
|
ログアクセス設定の確認・変更 |
<INSTALL_PATH>/agent/tools/oneagentctl --get-app-log-content-access |
<INSTALL_PATH>/agent/tools/oneagentctl --set-app-log-content-access=<true or false> --restart-service |
|
モニタリングモードの確認・変更 |
<INSTALL_PATH>/agent/tools/oneagentctl --get-monitoring-mode |
<INSTALL_PATH>/agent/tools/oneagentctl --set-monitoring-mode=<fullstack or infra-only or discovery> --restart-service ※変更後、監視対象のミドルウェア再起動が必要です |
|
Host Group設定の確認・変更 |
<INSTALL_PATH>/agent/tools/oneagentctl --get-host-group |
<INSTALL_PATH>/agent/tools/oneagentctl --set-host-group=<Host group名> --restart-service |
※接続先のEnvironment を変更する場合
変更コマンドのパラメータ値は、変更先のEnvironmentでAPIを実行して取得できます。
APIを実行するためには、事前にtokenの発行が必要です。
oneagantctlによる接続先Environmentを変更する流れは、以下のとおりです。
1. 変更先のEnvironmentでtokenを発行する
token発行時に必要なscopeは、以下ドキュメントの「Authentication」を参照します。
Deployment API - View connectivity information for OneAgent - Dynatrace Docs
2. 変更先のEnvironmentでAPIを実行する
1.で発行したtokenを使用し、以下ドキュメントのAPIを実行します。
Deployment API - View connectivity information for OneAgent - Dynatrace Docs
3. APIの実行結果をoneagentctl のパラメータにセットし、実行する
--set-tenant=<API結果のtenantUUIDの値>
--set-tenant-token=<API結果のtenantTokenの値>
--set-server=<API結果のformattedCommunicationEndpointsの値> ※複数の接続先がある場合(; を含む場合)、"" で値を囲う
--set-proxy=<IP>:<Port> ※Proxy利用時にセット
APIの実行手順や、tokenの発行手順については本記事では割愛いたしますので、ご不明点がございましたら担当営業・担当SEまでお問合せいただければと思います。
オプション「--restart-service」を付与して実行しない限り、OneAgent の再起動は行われません。
oneagentctl を使って設定の変更を行う場合、オプション「--restart-service」を付与して実行しないと、設定変更が適用されず、以下のエラーメッセージが出力されます。
Configuration changes were not applied, OneAgent service must be stopped first. You may use --restart-service to automate the process
oneagentctl の使い方
OneAgent のバージョン確認を行う想定で使い方を説明します。
以下のように、実行すると簡単にOneAgent に関する情報を確認できます。
1. OneAgent を導入しているサーバーにログインします。
※実行には、管理者権限/root権限が必要です
2. 次のコマンドを実行します。
Linux:/opt/dynatrace/oneagent/agent/tools/oneagentctl --version
Windows:"%PROGRAMFILES%\dynatrace\oneagent\agent\tools\oneagentctl" --version


#52-Windows環境におけるOneAgentバージョン確認例
おすすめの活用方法
oneagentctl の活用方法として、OneAgent の導入直後の設定値確認に使っていただくことをおすすめいたします!
問題なく導入が完了すれば、特に設定値確認は不要と思いがちですが、「OneAgentバージョンがいくつだったか」「どんな設定になっているか」など、意外とあとから確認することが出てくることがあります。
(もちろんDynatraceの画面上から確認もできますが、あとから情報をひとつひとつ確認することはなかなか大変です…。)
特に、使い始めたばかりのときには、どの情報を管理しておくべきかの認識が曖昧になってしまうこともあるかと思いますので、ある程度導入直後に情報を集めておくと、後々役立つと考えています。
更に、導入作業時にエラーが発生してしまったときの切り分けに活用することもできます。
「oneagentctl でできること」に記載している内容がよく確認するものかと思いますが、ぜひDynatraceのドキュメントも参照していただき、どんなことができるかを一度確認してみていただけますと幸いです。
関連リンク:
Easily migrate your OneAgent from one tenant or server to another - Dynatrace Blogs
Infrastructure and Discovery monitoring modes | Dynatrace Docs
Process deep monitoring | Dynatrace Docs
OneAgent configuration via command-line interface | Dynatrace Docs
#19 OneAgentインストール手順~Windows編~
#52 OneAgentのコマンドラインインターフェース については、以上となります。
お読みいただきありがとうございました!
※記事執筆時 Dynatrace SaaS Version:1.286
※2025/10/22 接続先Environmentの変更に関して
パラメータの変更があったため「変更コマンド」と「※接続先のEnvironment を変更する場合」を修正
コメント一覧

執筆者
E.S.
営業技術本部 ソリューションエンジニアリング統括部 ソリューションアーキテクト部
関連記事
-
.png)
#62 日本企業におけるOneAgentのアップデート方法 その2
2025.02.03
#Dynatrace
#管理
#Tips
#OneAgent
前回の記事で、日本企業においてはEnvironment 全体のアップデートは無効化し、各Hosts は手動でアップデートする設定が一般的とお伝えしました。 この設定での運用で基本的には問題ありませんが、いざ運用してみると落とし穴があります。 今回はその落とし穴についてもう少し詳しくお伝えしていきます。
-

#61 日本企業におけるOneAgentのアップデート方法 その1
2025.01.06
#Dynatrace
#管理
#Tips
#OneAgent
DynatraceのAgent (OneAgent )をアップデートする際の注意点について複数回にわたってご紹介します。 今回はDynatrace上で選択できるOneAgent のアップデート方法についてご紹介します。
-

#60 リクエストを分析する-Multidimensional analysis-
2024.12.02
#Dynatrace
#管理
#Tips
#分析
#運用
#OneAgent
Multidimensional analysisの概要とデフォルトのビューについてご紹介しています。 MDAを活用して分析を行ってみてください!


