目次
開く
皆さまこんにちは、IIMサポートチームです。
このブログではDynatraceのTips等、
気軽に読めて皆さまのお役に立てるようなコンテンツを配信してます。
*文中、斜体になっている単語はDynatrace画面上/ドキュメント内で使用される用語となります
例)Service、Host など
*青色の色掛部分は操作対象のボタンを表しています
今回は 問題発生時の調査用ファイル取得手順 がテーマです。
Dynatraceでのデータ取得等において、何かしらの問題が発生することもあるかと思います。
例えばデータ収集が止まってしまったり、データの追加収集設定をしてもデータ収集が開始されなかったり・・・
そういった際に、OneAgent やActiveGate のログ等から調査をすることがあります。
弊社のお客様で上記のような問題が発生した際、弊社から調査用ファイルの取得をご依頼することがございます。
そこで今回は、OneAgent とActiveGate の調査用ファイルの取得手順をご紹介します。
OneAgent の調査用ファイルの取得手順
1.調査対象のHost 画面の三点リーダーから[Run OneAgent diagnostics]をクリック
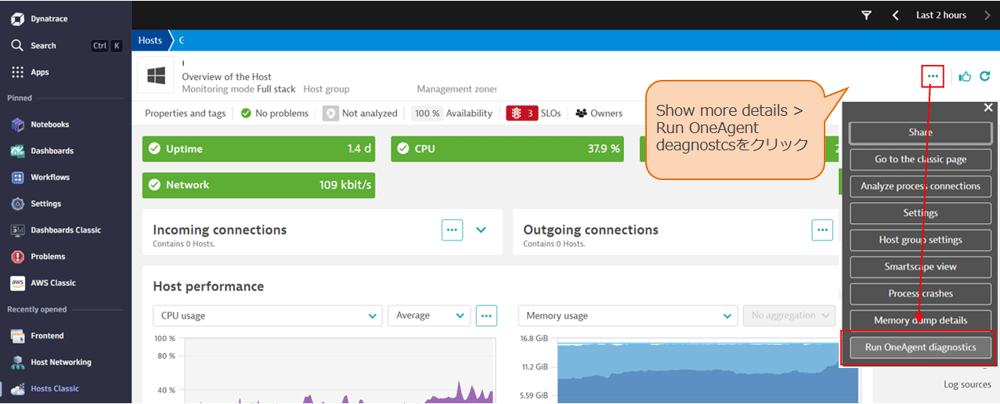
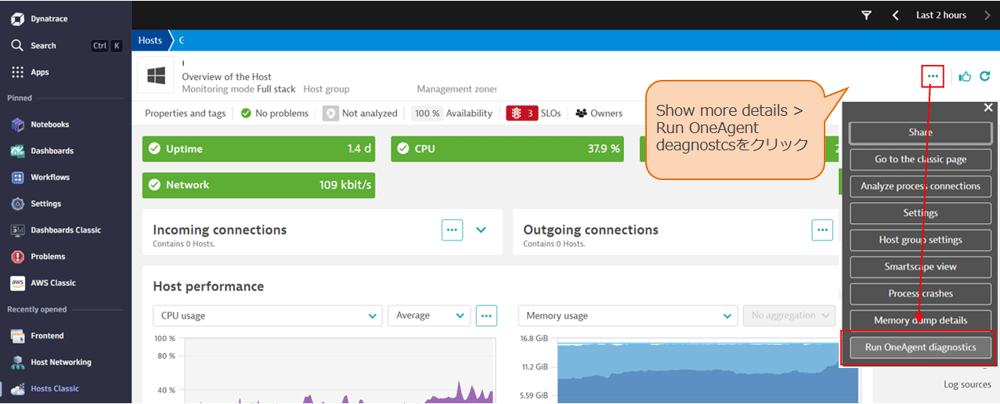
#54-OneAgent diagnosticssへ遷移
2.コメントを入力し、[Start analysis]をクリック
[Advanced options]をクリックすると収集対象の期間を指定や、収集したファイルをDynatraceで分析するかどうかを選択可能です。今回は調査用ファイル取得が目的なので、分析は行わず、取得対象期間だけ指定し、ローカルに保存する、[and store locally.]を選びます。
※取得対象期間は、担当SEとご相談下さい。
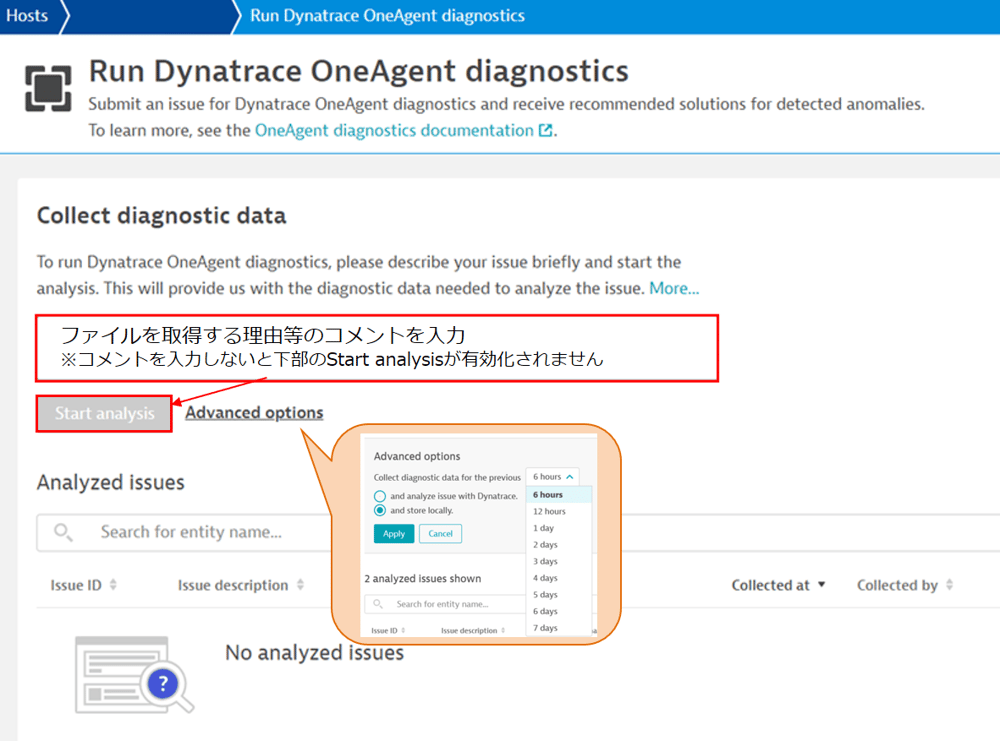
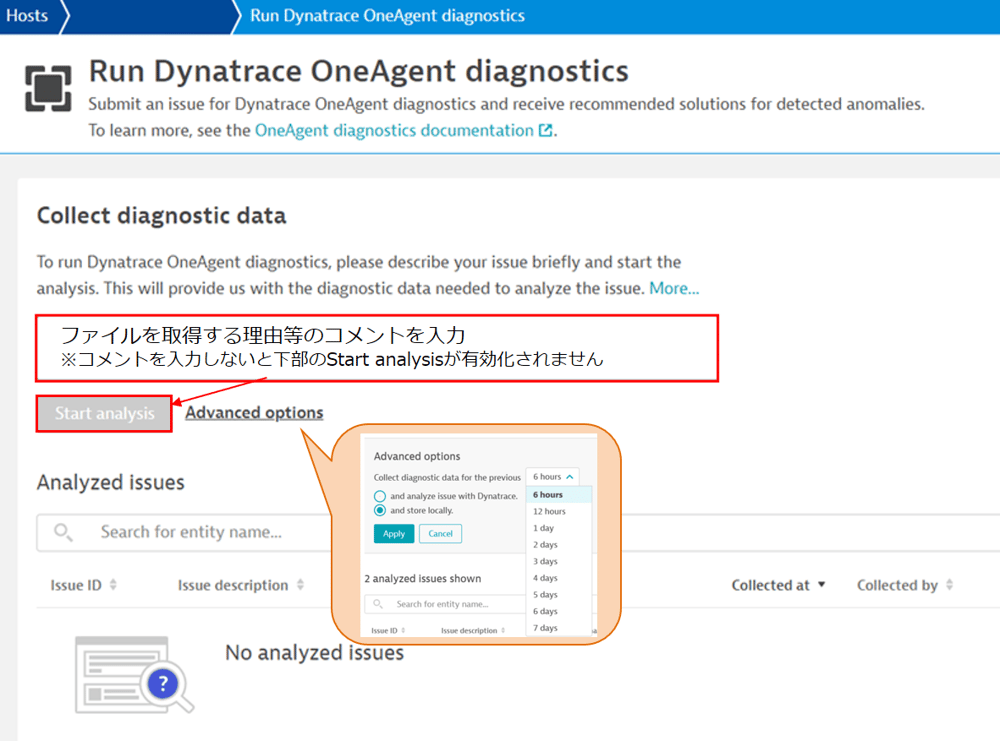
#54-収集を開始する
3.収集開始
収集には時間がかかります。時間をおいてから[Refresh]をクリックしてください。
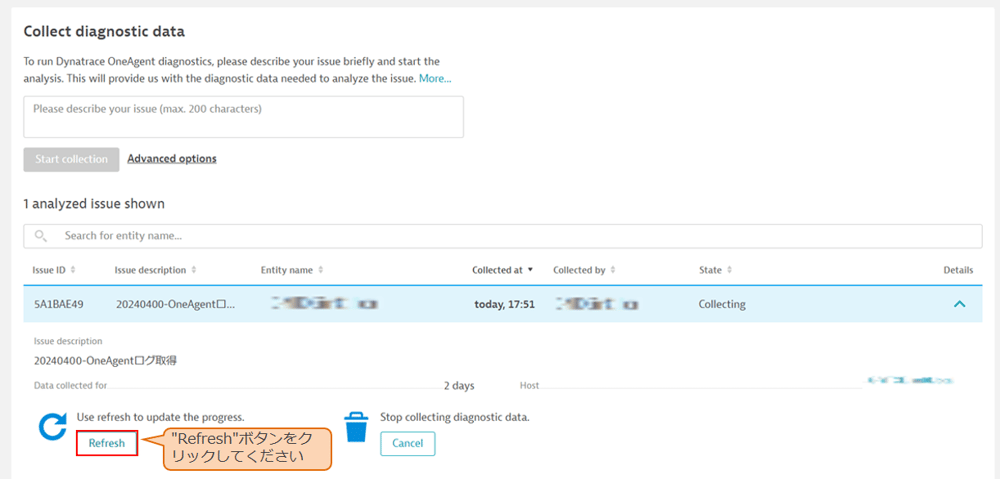
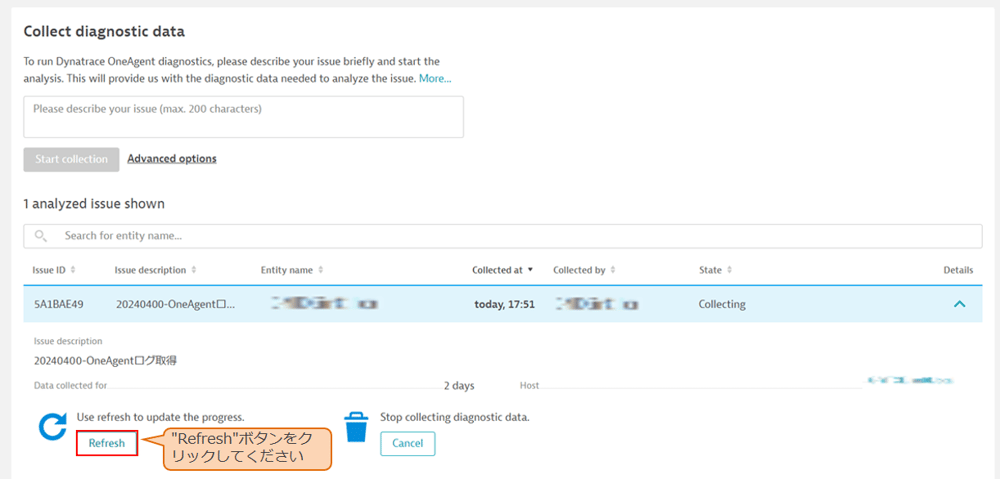
#54-収集状況の更新
4.収集したファイルのダウンロード
収集が終わると、以下の画面に変わります。
[Download]をクリックし、収集したファイルをローカルに保存します。
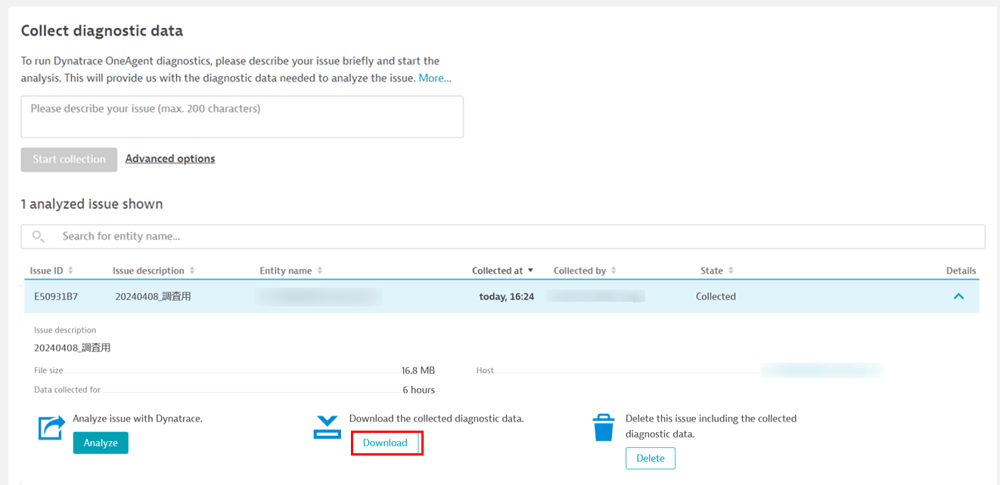
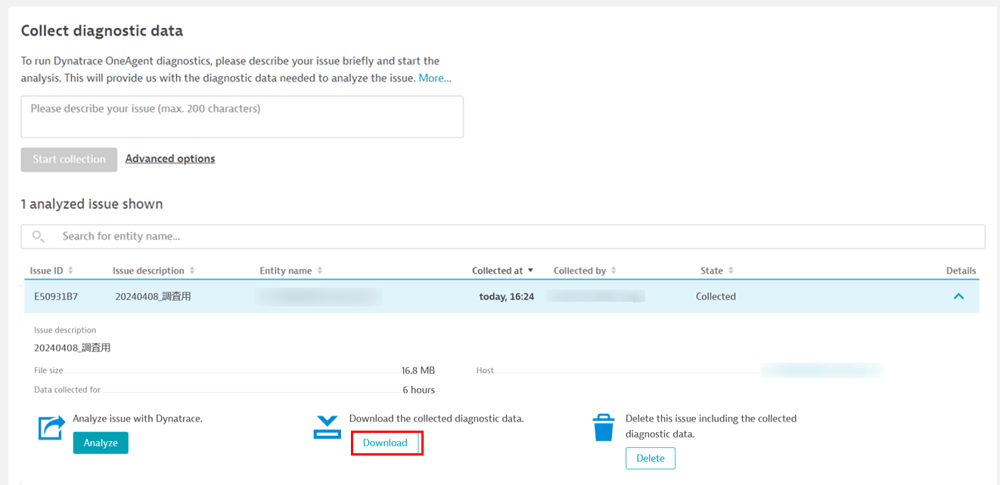
#54-調査用ファイルのダウンロード
5.ファイルを確認
ダウンロードしたファイルは、必要に応じて弊社の担当SEへ送付してください。
関連リンク:
OneAgent diagnostics | Dynatrace Docs
#54 問題発生時の調査用ファイル取得手順 については、以上となります。
お読みいただきありがとうございました!
※記事執筆時 Dynatrace SaaS Version:1.286
コメント一覧

執筆者
E.S.
営業技術本部 ソリューションエンジニアリング統括部 ソリューションアーキテクト部
関連記事
-
.png)
#62 日本企業におけるOneAgentのアップデート方法 その2
2025.02.03
#Dynatrace
#管理
#Tips
#OneAgent
前回の記事で、日本企業においてはEnvironment 全体のアップデートは無効化し、各Hosts は手動でアップデートする設定が一般的とお伝えしました。 この設定での運用で基本的には問題ありませんが、いざ運用してみると落とし穴があります。 今回はその落とし穴についてもう少し詳しくお伝えしていきます。
-

#61 日本企業におけるOneAgentのアップデート方法 その1
2025.01.06
#Dynatrace
#管理
#Tips
#OneAgent
DynatraceのAgent (OneAgent )をアップデートする際の注意点について複数回にわたってご紹介します。 今回はDynatrace上で選択できるOneAgent のアップデート方法についてご紹介します。
-

#60 リクエストを分析する-Multidimensional analysis-
2024.12.02
#Dynatrace
#管理
#Tips
#分析
#運用
#OneAgent
Multidimensional analysisの概要とデフォルトのビューについてご紹介しています。 MDAを活用して分析を行ってみてください!


.png)