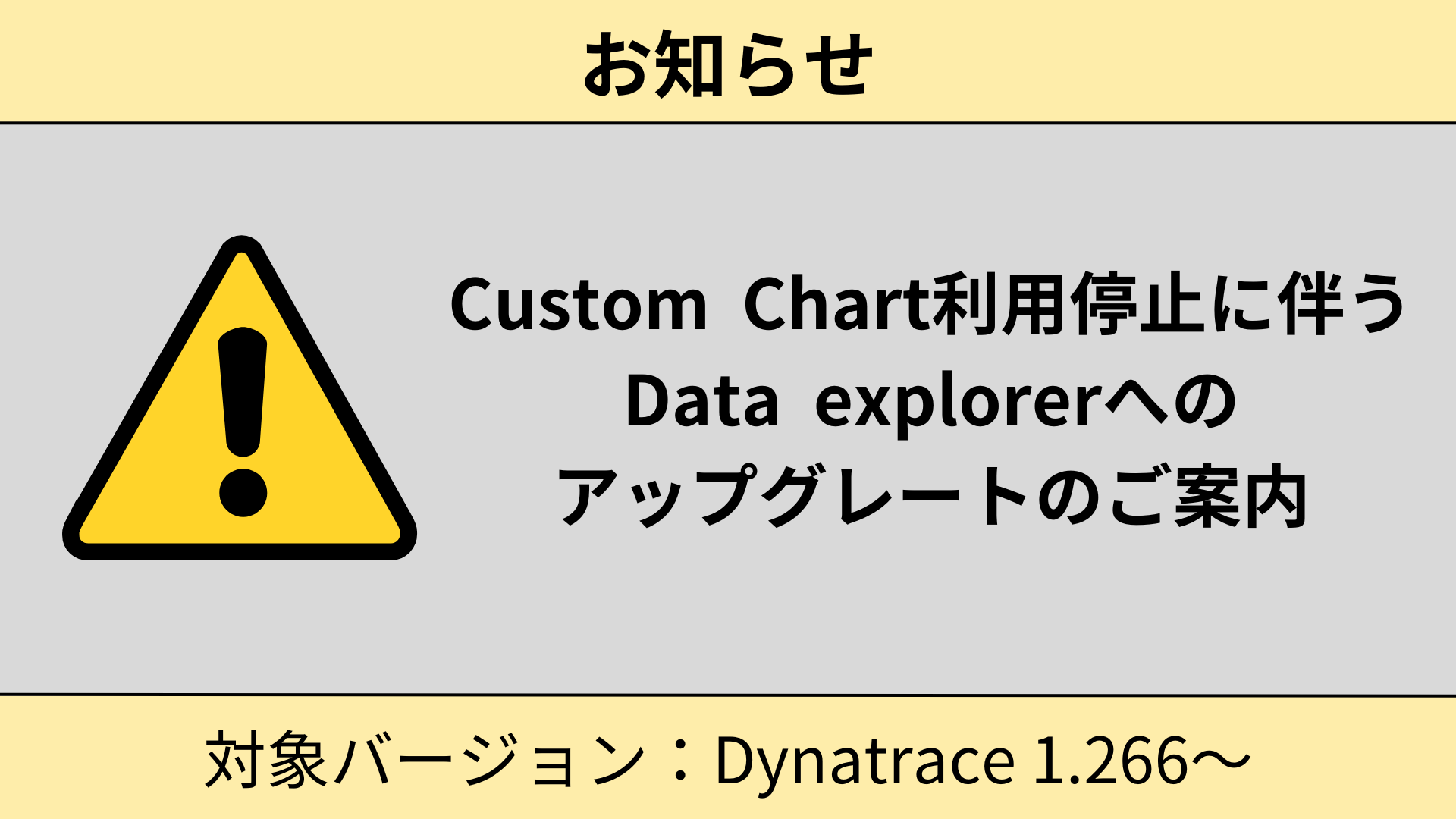目次
開く
皆さまこんにちは、IIMサポートチームです。
このブログではDynatraceのTips等、
気軽に読めて皆さまのお役に立てるようなコンテンツを配信していきます。
今回の記事は、DynatraceのCustom Chart 機能利用停止に関するご案内です。
Dynatraceのグラフ機能の1つ、 Custom Chart の利用ができなくなります。
終了時期と対象のDynatraceバージョン、あわせて対応方法について記載いたしますので、Data explorer へのアップグレードが完了していない方は本記事を参考にご対応をお願いいたします。
*文中、斜体になっている単語はDynatrace画面上/ドキュメント内で使用される用語となります
例)Service、Host など
*青色の色掛部分は操作対象のボタンを表しています
終了時期とバージョン
利用停止バージョン:Dynatrace 1.266 (2023年 5月 リリースと想定)
2023/04/26現在 Dynatrace SaaSの最新バージョンは1.265です。
次リリースで利用ができなくなります。
影響
-
ダッシュボード内のグラフにCustom Chart が使われている場合、データが表示されなくなります。
-
Custom Chart を使ったグラフの新規作成・既存グラフの変更ができなくなります。
-
1.266のリリースまでにアップグレードをしないと、Data explorer へのアップグレードはできなくなります。
対応
Custom Chart を使ったダッシュボードがある場合、次バージョンのリリース前にData explorer へのアップグレードを実施してください。
Data explorer へのアップグレードによって、追加費用が発生することはございませんのでご安心ください。
Data explorer については #27 グラフ作成 -Data explorer-の記事をご参照いただけますと幸いです。
注意事項
Data explorer へアップグレード後、グラフイメージが想定と異なる場合があります。
そのため、アップグレード後のグラフも確認していただくことを推奨いたします。
ほとんどの場合、アップグレード後にData exploer で設定変更を行うと、Custom Chart と同じようなグラフにできます。
※どのような設定変更をすればいいか不明な場合は担当SEにご相談ください
アップグレードには、以下3つの方法があります。
本記事では、AとBの手順をご紹介します。
|
アップグレード方法 |
メリット |
デメリット |
|
A.Dashboard ごとにアップグレード
|
バックアップ取得を確実に行える |
時間がかかる |
|
アップグレード後のグラフ確認を確実に行える |
共有設定によってはDashboard がアップグレードの対象から漏れる可能性がある |
|
|
B.全てのDashboard を同時にアップグレード
|
時間がかからない |
バックアップを取り損ねる可能性がある |
|
全てのDashboard を確実にアップグレードできる |
アップグレード後のグラフ確認の手間がかかる |
|
|
C.グラフ個別にアップグレード |
グラフごとにアップグレード後のイメージを確認できる |
グラフ数が多いと時間がかかる |
A.Dashboard ごとにアップグレード
1.左メニューから[Observe and explore] > [Dashboards]をクリックします 。
2.フィルターバーで、"Custom charts"を選択 > "Yes"を選択します。
これにより、Custom Chart グラフを含んだDashboard を抽出することができます。
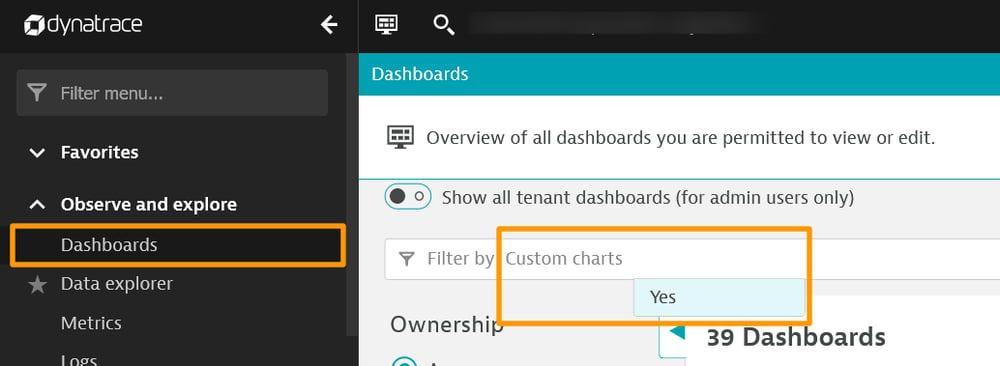
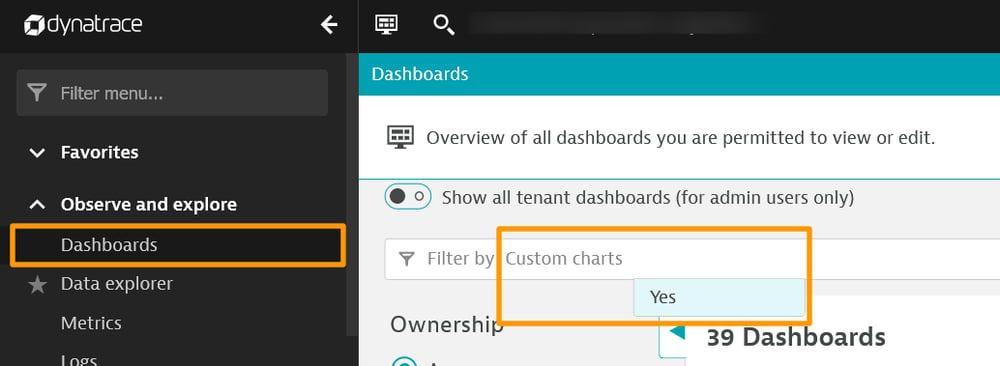
#お知らせ-Dashboardのフィルタリング
3.Dashboard 名の右に表示されている三点リーダーをクリックし、[Export]をクリックします。
※バックアップを取得しておきます。
4.[Upgrade]をクリックします。
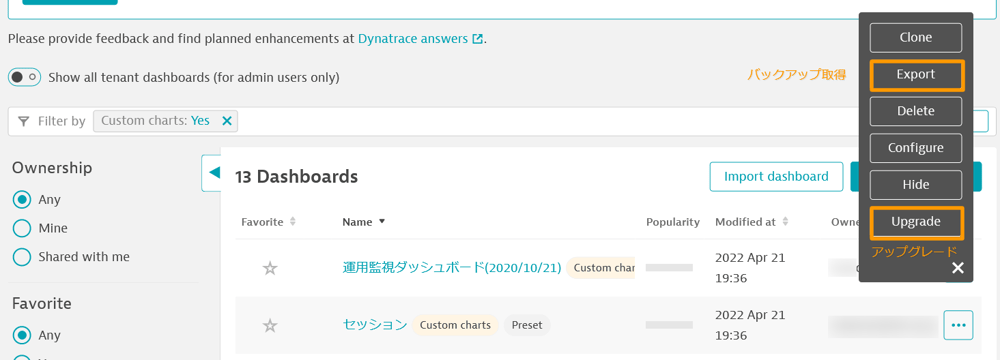
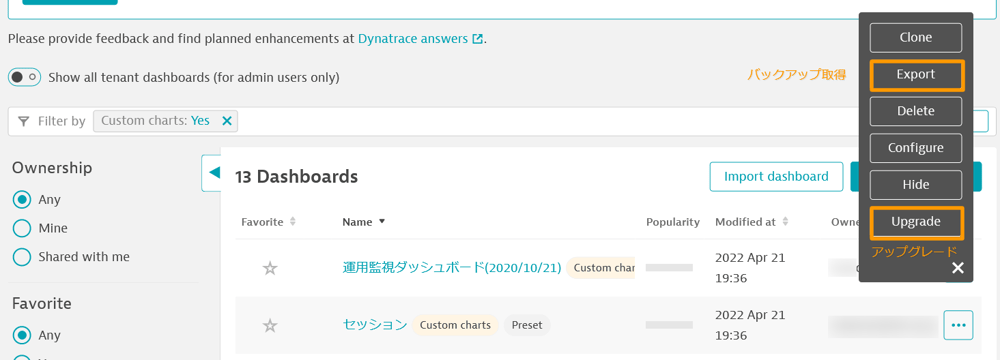
#お知らせ-特定DashboardのUpgrade
注意
Dashboard ごとにアップグレードする場合、作業アカウントに共有されてないDashboard がアップグレードの対象から漏れる可能性があります。
特定アカウントのみに公開しているようなDashboard が存在する場合は注意してください。
B.全てのDashboard を同時にアップグレード
1.左メニューから [Observe and explore] > [Dashboards]をクリックします 。
2.画面上部に表示されている [Upgrade all]をクリックします。
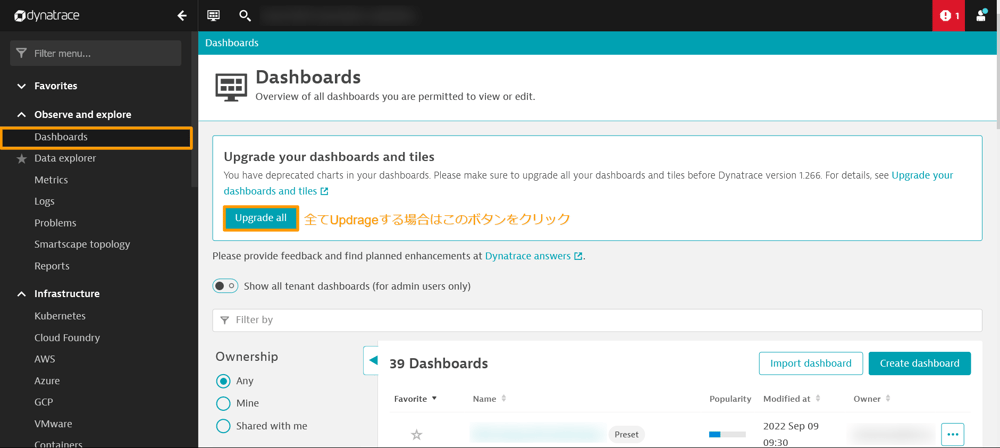
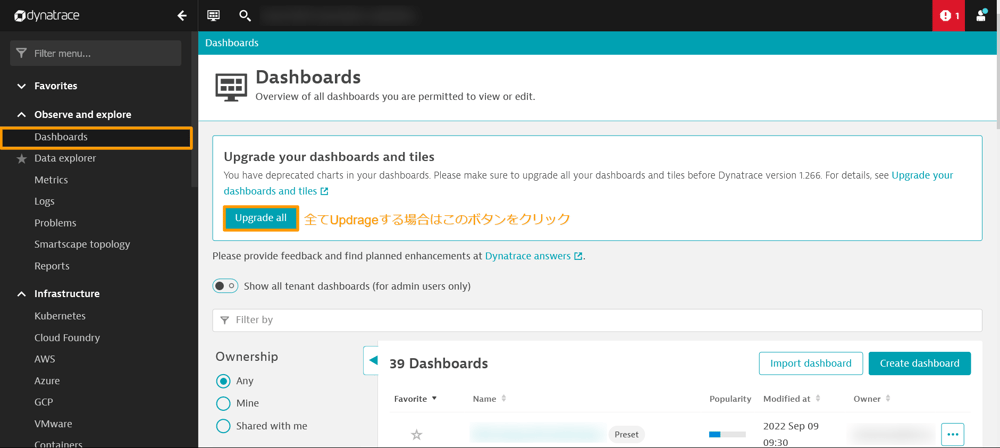
#お知らせ-Dashboardをテナント単位でUpgrade
以上となります。
ご不明な点などがございましたら、担当SEもしくは担当営業までお問合せください。
関連リンク:
Dynatrace SaaS release notes version 1.246 | Dynatrace Docs
Upgrade your dashboards and tiles | Dynatrace Docs
Upgrade to the Data explorer to level up your data visualizations and analysis | Dynatrace Blog
Custom Chart利用停止に伴うData explorerへのアップグレードのご案内 については、以上となります。
お読みいただきありがとうございました!
※記事執筆時 Dynatrace SaaS Version:1.265
コメント一覧

執筆者
E.S.
営業技術本部 ソリューションエンジニアリング統括部 ソリューションアーキテクト部
関連記事
-

【お知らせ】Dynatrace社におけるSalesloft関連インシデントについて
2025.09.12
#Dynatrace
#管理
#お知らせ
Dynatrace社におけるSalesloft関連インシデントについて
-

【お知らせ】Dynatrace Tipsの更新頻度を変更します
2024.04.01
#お知らせ
Dynatrace Tips更新頻度変更のお知らせです。 ※2024年4月1日から
-
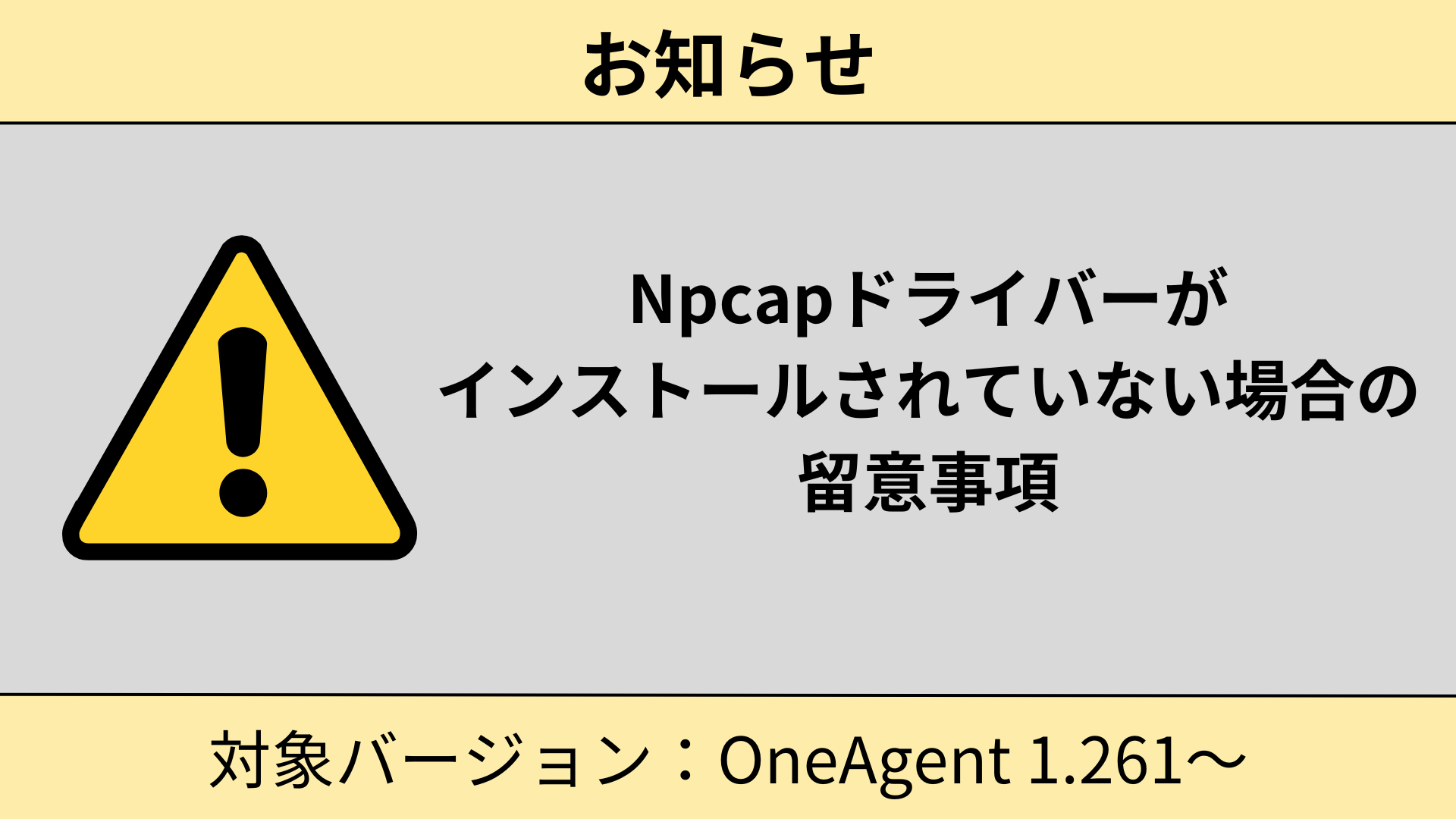
【お知らせ】Npcapドライバーがインストールされていない場合の留意事項
2023.06.16
#Dynatrace
#お知らせ
#OneAgent
Npcapドライバーがインストールされていない場合の留意事項についてお知らせいたします。 影響バージョン:OneAgent 1.261 以降 対象OS:Windows Server 2008 R2、2012、2012 R2、Windows Desktop 8.1