目次
開く
皆さまこんにちは、IIMサポートチームです。
このブログではDynatraceのTips等、
気軽に読めて皆さまのお役に立てるようなコンテンツを配信してます。
今回は 各画面の Search Bar / Filter Bar の使い方 をテーマとした内容です。
Dynatraceには、多種多様な分析画面がありますが、
その中の多くの画面に Search Bar / Filter Bar があります。
*文中、斜体になっている単語はDynatrace画面上/ドキュメント内で使用される用語となります
例)Service、Host など
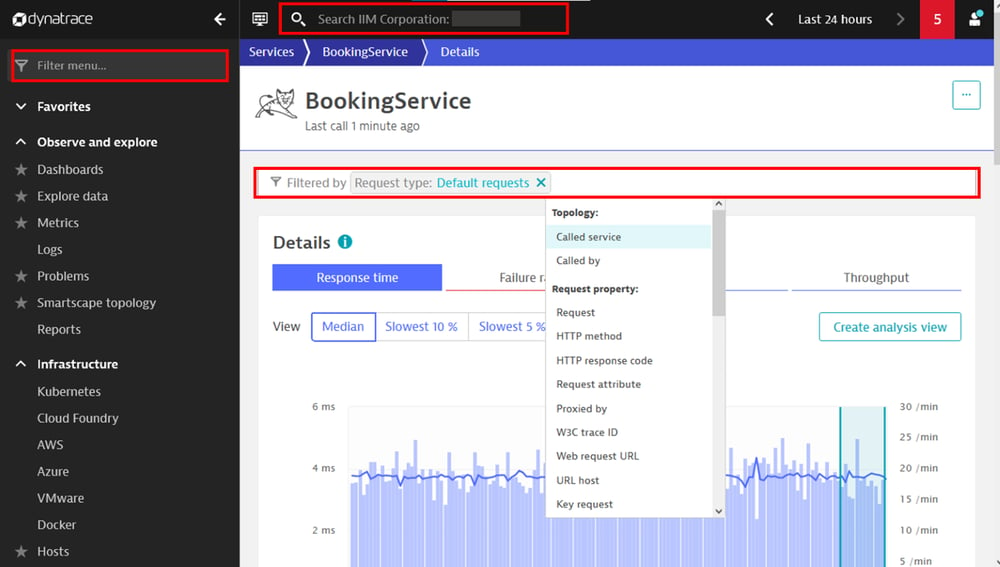
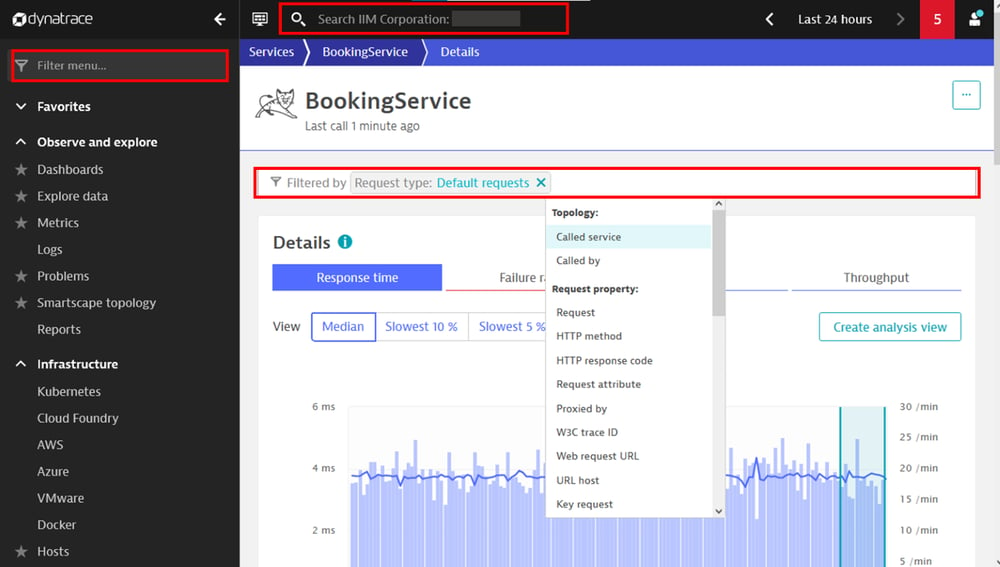
#04-Search Bar/Filter Bar
今回のブログでは、これらの使い方について、それぞれ説明させていただきます。
Search Bar について
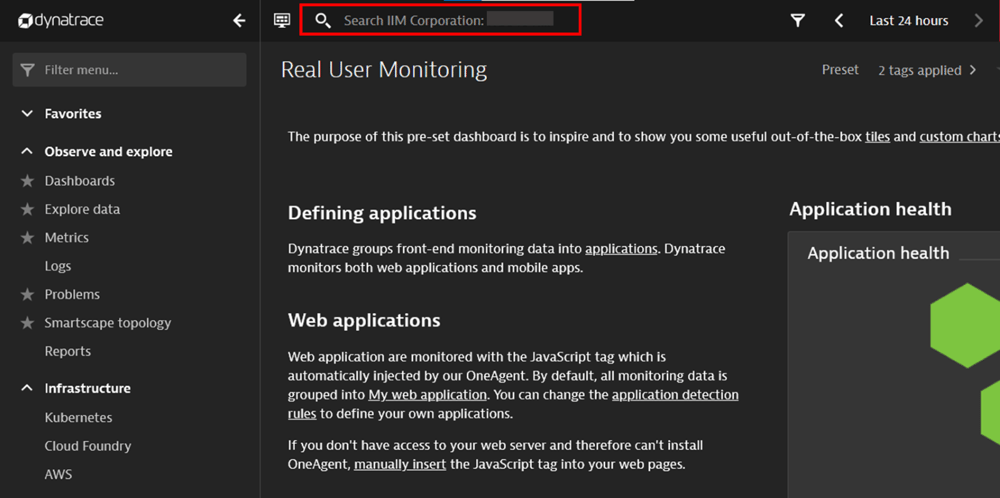
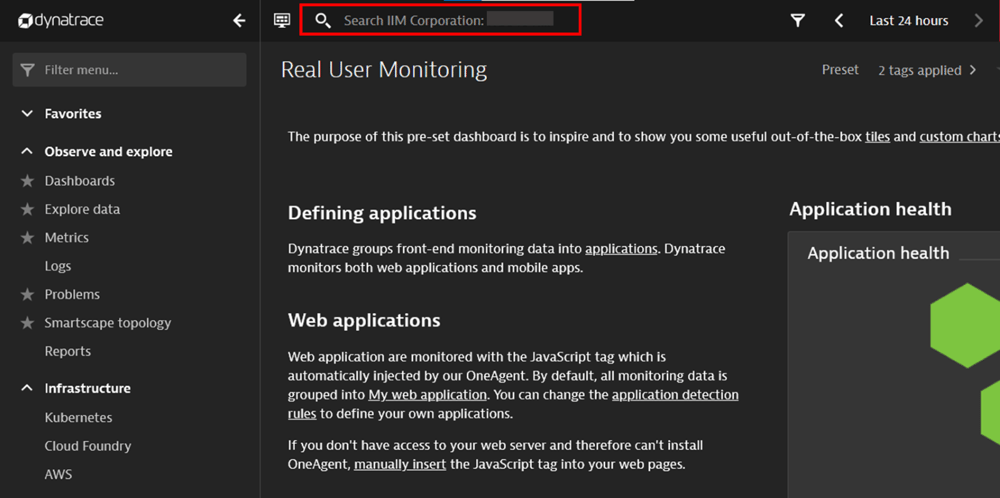
#04-Search Bar①
ここでは、検索対象の文字列を入力することで、Dynatraceにおける監視対象名や、Dynatraceサイトのドキュメントを検索することができます。
また、その結果から直接監視対象の画面にジャンプすることもできます。
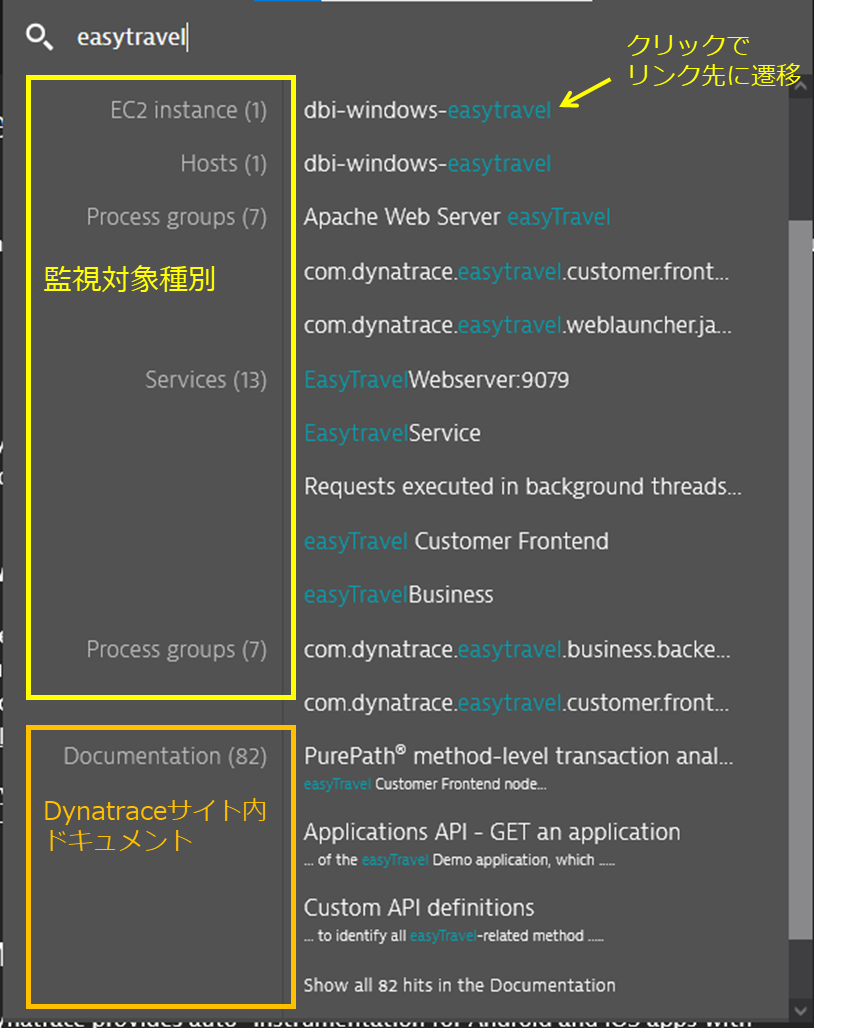
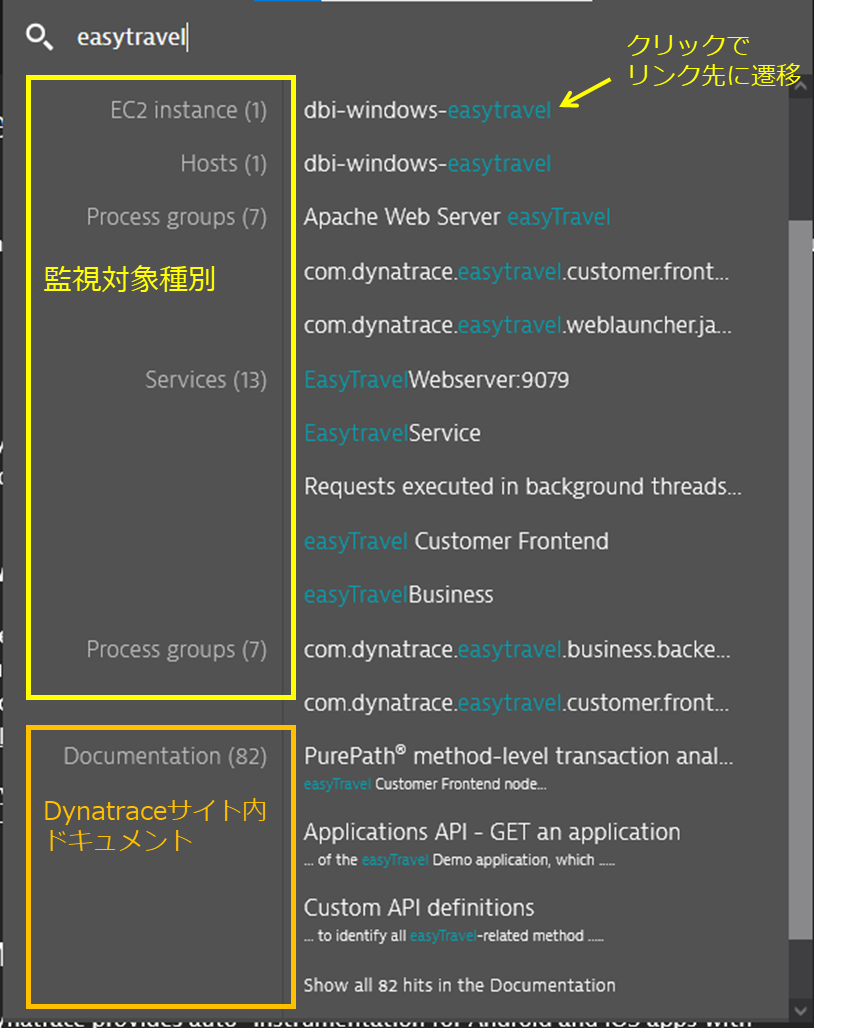
#04-Search Bar②
Host 名やService 名がわかっている場合、分析したい対象のページへメニューから順々に遷移していくより、検索→直接画面遷移のほうが早いこともあるかと思いますので、使いこなせば便利な機能ですね。
Filter Bar について
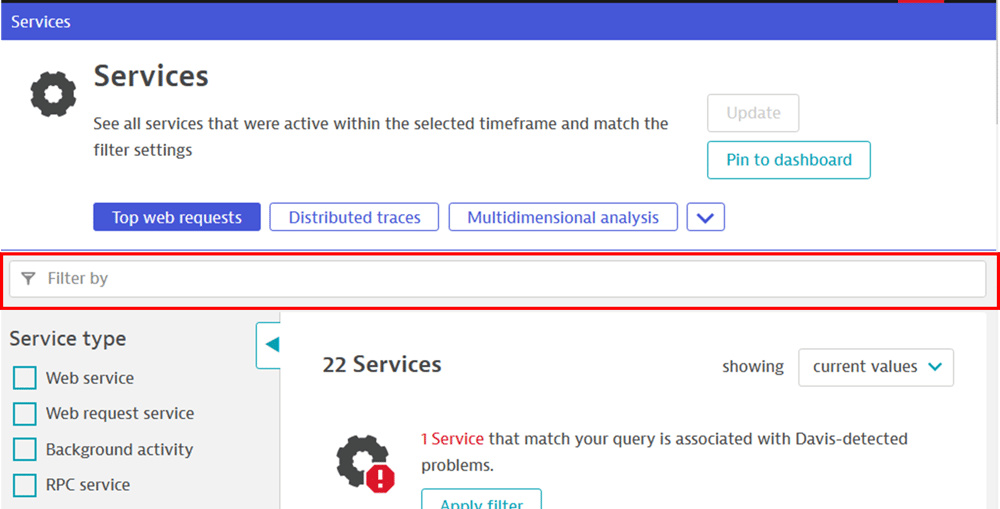
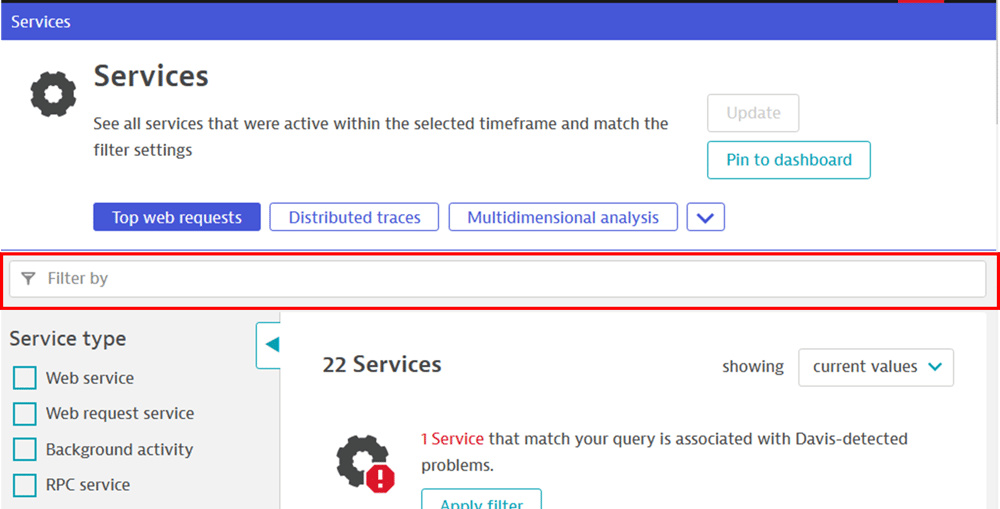
#04-Filter Bar①
Service、Host など、監視対象を種別ごとに一覧で見る画面にもフィルターが存在しています。
特にService は、環境によって数が増えてしまい、見たいものを見つけづらいケースがあるかと思いますので、そんな時にぜひこのフィルターを使ってみてください。
Service については#06 DynatraceのService、Applicationとはをご参照ください。
Filter Bar をクリックすると、以下画像のようにカテゴリが表示されます。
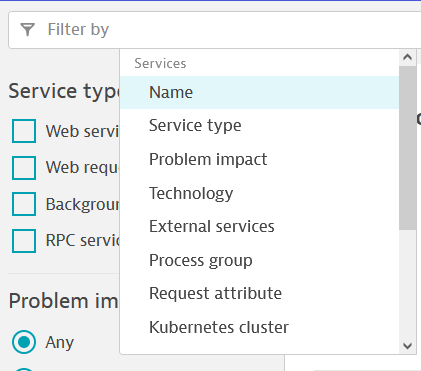
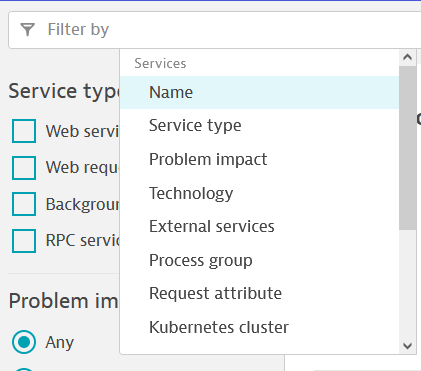
#04-Filter Bar②
Name はイメージがつきやすいと思いますが、意外と使いやすい条件がTechnology です。
Technology を選ぶと、更に絞り込む要素が表示され、ミドルウェアの種類を選ぶことができます。
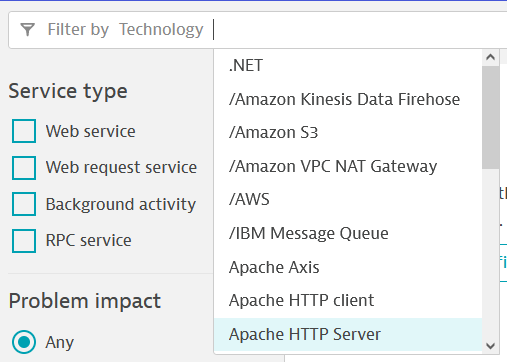
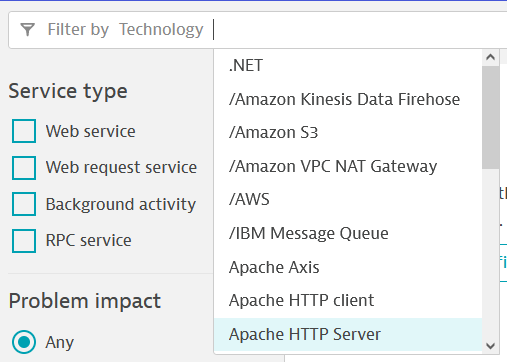
#04-Filter Bar ③ - Technologyを選択
OneAgent インストール後に、どのServiceがどのような名称で認識されているか、を探す際にも有用かと思います。
ほかにも様々な画面にFilter Bar がございますので、
いろいろと試して使っていただけると分析効率の向上につなげられるのではと思います。
それでは、今回のブログ#04 各画面の Search Bar / Filter Bar の使い方については、以上となります。
お読みいただきありがとうございました!
コメント一覧

執筆者
E.S.
営業技術本部 ソリューションエンジニアリング統括部 ソリューションアーキテクト部
関連記事
-

#73 新Dashboards/Notebooksのご紹介
2025.10.06
#Dynatrace
#管理
#Tips
#運用
#Dashboard
#Notebooks
Dynatraceの新機能Dashboards/Notebooksのご紹介です! 今まで以上に柔軟かつ直観的な視覚表現やAI利用による予測の表示、ダッシュボードを起点としたシームレスなドリルダウンや各アプリとのコラボレーションにより、効果的なデータビジュアライゼーションを提供できるようになりました。
-

【お知らせ】Dynatrace社におけるSalesloft関連インシデントについて
2025.09.12
#Dynatrace
#管理
#お知らせ
Dynatrace社におけるSalesloft関連インシデントについて
-

#72 サービスレベル目標(SLO)とは?
2025.09.08
#Dynatrace
#DevOps
#管理
#Tips
#運用
#SLO
DevOpsやクラウド運用に欠かせない「SLO(サービスレベル目標)」のご紹介です! Dynatraceを活用すれば、SLOの設定・監視・改善をスムーズに行うことができます。 ぜひ、SLOを運用に取り入れて、安定したサービス提供を目指してみてください。


