目次
開く
皆さまはじめまして、IIMサポートチームです。
このブログではDynatraceのTips等、
気軽に読めて皆さまのお役に立てるようなコンテンツを配信していきます。
今回は ユーザーの追加 をテーマとした内容です。
*文中、斜体になっている単語はDynatrace画面上/ドキュメント内で使用される用語となります
例)Service、Host など
*青色の色掛部分は操作対象のボタンを表しています
Dynatraceでは、複数のユーザーが同一Environment にアクセスすることができます。
また、そのユーザー毎にデータ閲覧、設定変更などの権限を付与することができます。
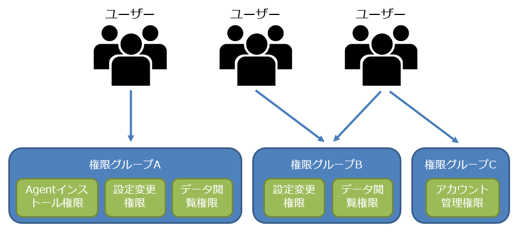
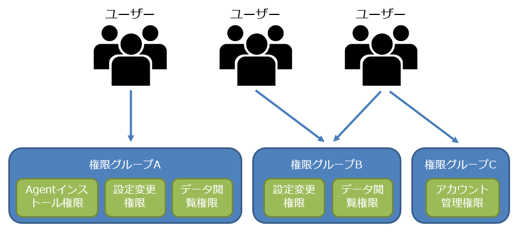
#09-ユーザーの概要
今回のブログでは、ユーザーを追加する方法と追加されたユーザー側の設定方法 についてご紹介いたします。
事前準備
まずは、今回の操作を実行するにあたって必要な準備について記載します。
-
追加対象のユーザーのメールアドレス
各ユーザーのメールアドレスをもとに各種操作を実行します。
-
操作ユーザーの権限付与
-
追加操作をするユーザーには、"Manage users "という権限が付与されている必要があります。
-
ユーザーの権限については以下の操作で確認できます。
User management 画面にて、対象のユーザーの
 をクリックすると、権限を確認できます。User management 画面への遷移については、以降の手順をご参照ください。
をクリックすると、権限を確認できます。User management 画面への遷移については、以降の手順をご参照ください。
-
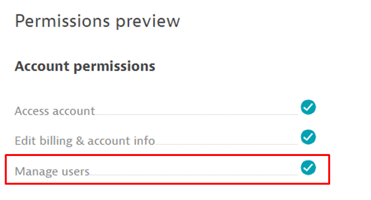
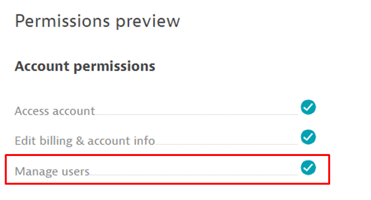
#09-Permissions preview-Manage users
ここからは、ユーザーを追加する方法と追加されたユーザー側の設定方法を記載いたします。
ユーザーを追加する方法
1. DynatraceのEnvironment にログイン後、画面右上に表示されている[ユーザーアイコン] > [Account settings] の順にクリック
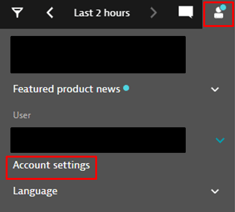
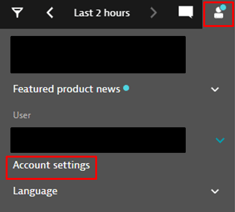
#09-ユーザー追加方法 手順1
2. [Identity management] > [User management] > [Invite user]の順にクリック
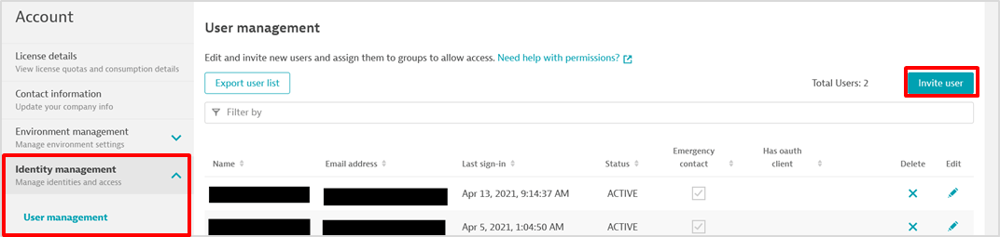
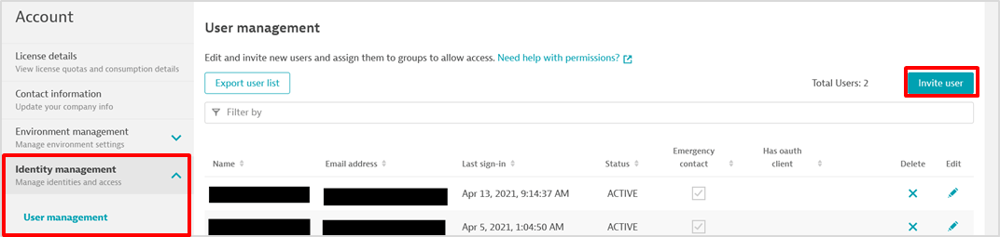
#09-ユーザー追加方法 手順2
3. Email の欄に、追加するユーザーのメールアドレスを入力
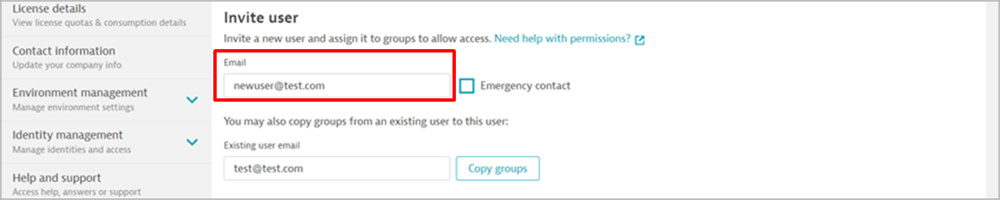
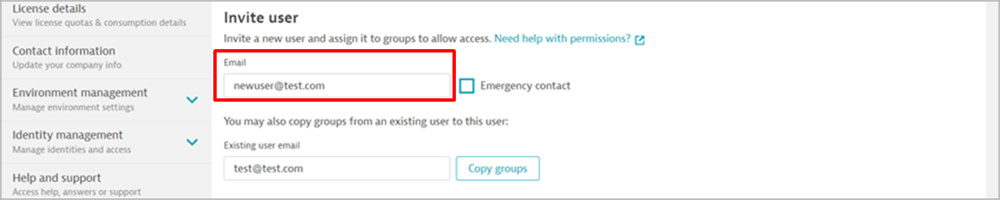
#09-ユーザー追加方法 手順3
4. Assign groups to user にて割り当てる権限グループにチェックをつけ、画面左下の[Invite]をクリック
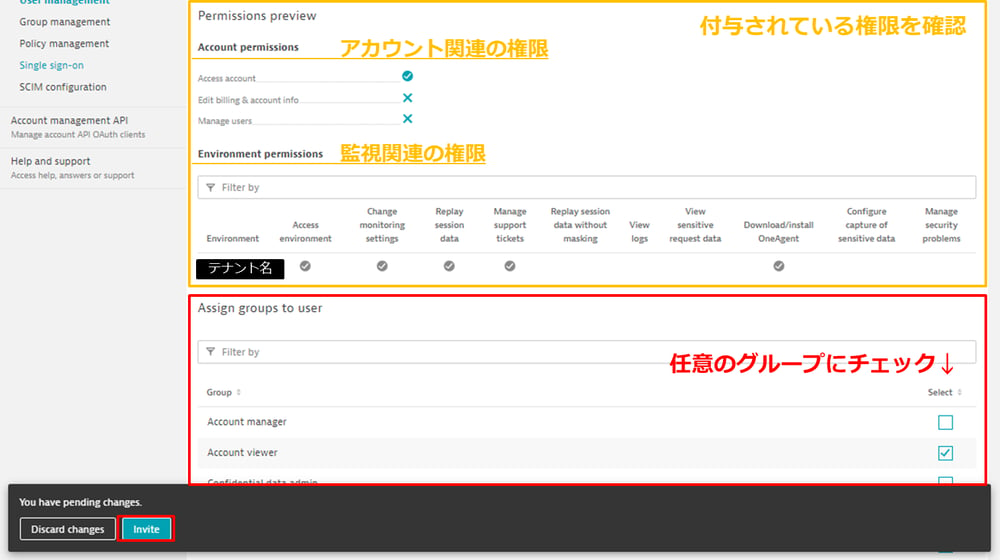
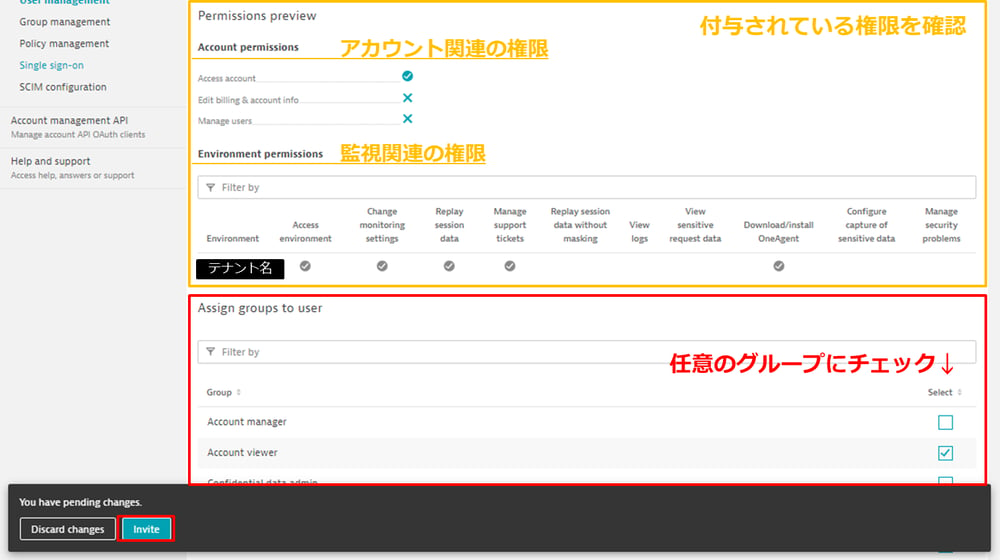
#09-ユーザー追加方法 手順4
<補足>
-
Permission preview (黄色の枠内)にて、このユーザーに付与される権限を確認することができます。
-
3.のEmail の下のExisting user email の欄に、既存のユーザーのメールアドレスを入力し、[Copy groups]をクリックすると、既存のユーザーと同じ権限が適用されます。
5. User management の画面にて、ユーザーが追加されていることを確認
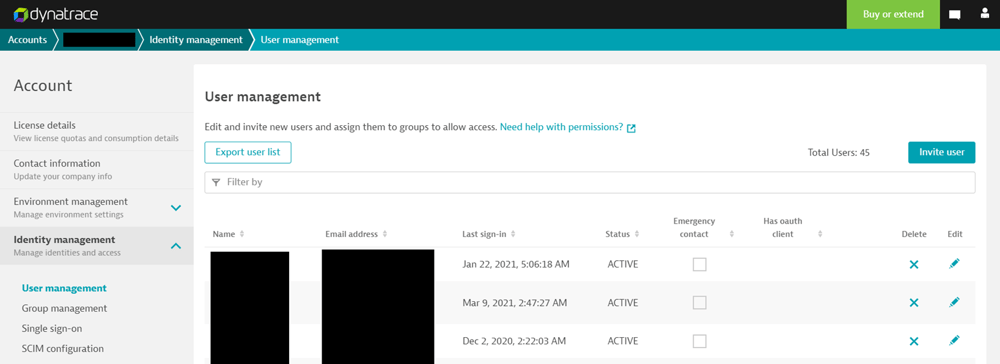
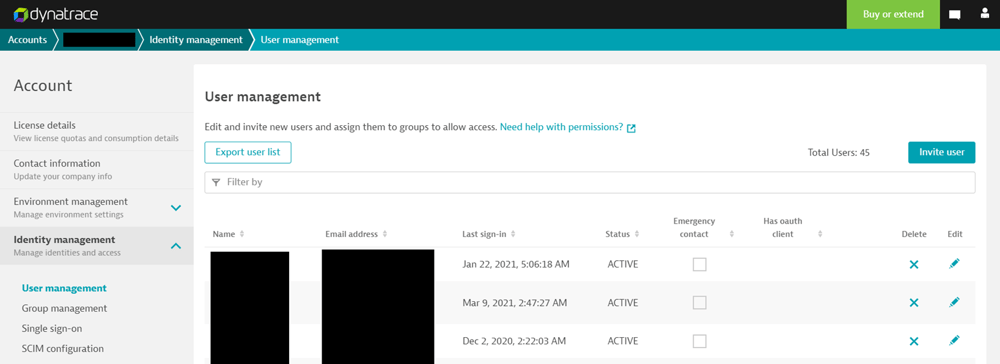
#09-ユーザー追加方法 手順5
追加されたユーザー側の設定方法
追加されたユーザー宛に、メールが届きます。
-
1. 届いたメール本文の[confirm invite]をクリック
-
2. パスワード、名前、国名、電話番号(任意)を入力し、[Continue]をクリック
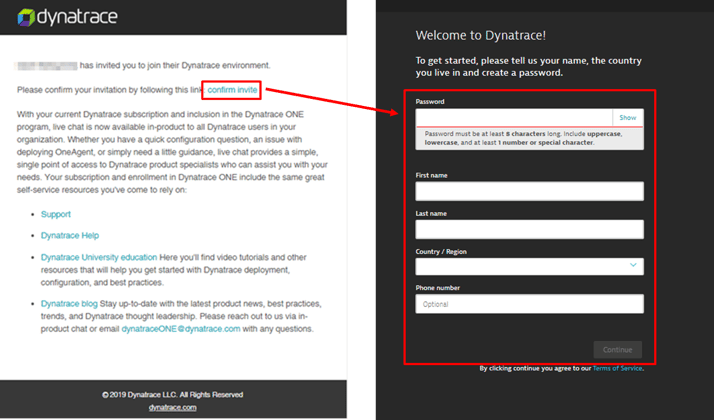
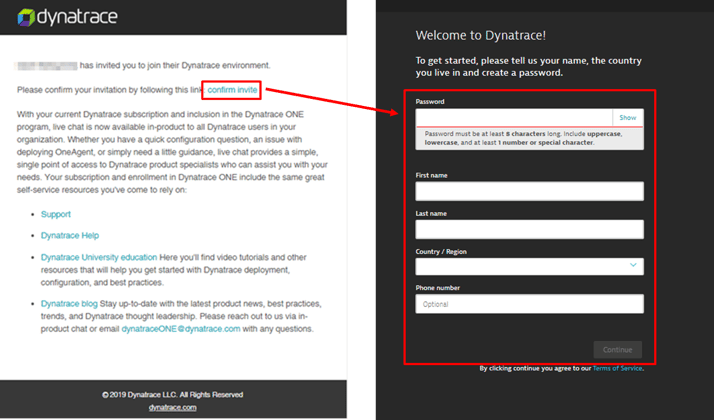
#09-追加されたユーザーの設定方法 手順2
3. 2.の設定後に、新たに届いたメール本文の[Access Your Environment]をクリックし、Environment にアクセスできることを確認
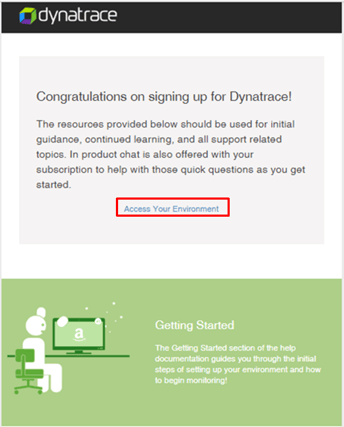
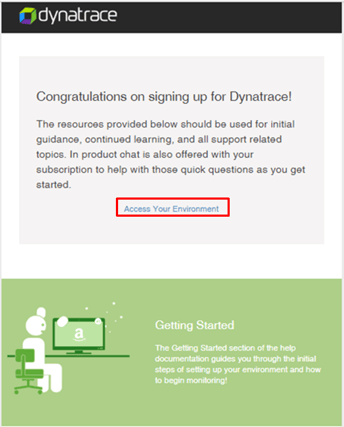
#09-追加されたユーザーの設定方法 手順3
設定は以上となります。
各権限の詳細を知りたい方は、関連リンク、もしくはIIMユーザーサポートページの構築 > 権限設定・ユーザー追加をご覧ください。
サポートページの閲覧にはユーザーIDとパスワードが必要です。ご不明な方は担当営業までお問合せください。
※ユーザーサポートページはIIMのユーザー様限定公開のページとなります。
関連リンク:
Manage user groups and permissions
今回のブログ #09 ユーザーの追加については、以上となります。
お読みいただきありがとうございました!
※2023/02/28更新 テナントという名称がEnvironment に変わりました
コメント一覧

執筆者
E.S.
営業技術本部 ソリューションエンジニアリング統括部 ソリューションアーキテクト部
関連記事
-

#73 新Dashboards/Notebooksのご紹介
2025.10.06
#Dynatrace
#管理
#Tips
#運用
#Dashboard
#Notebooks
Dynatraceの新機能Dashboards/Notebooksのご紹介です! 今まで以上に柔軟かつ直観的な視覚表現やAI利用による予測の表示、ダッシュボードを起点としたシームレスなドリルダウンや各アプリとのコラボレーションにより、効果的なデータビジュアライゼーションを提供できるようになりました。
-

#72 サービスレベル目標(SLO)とは?
2025.09.08
#Dynatrace
#DevOps
#管理
#Tips
#運用
#SLO
DevOpsやクラウド運用に欠かせない「SLO(サービスレベル目標)」のご紹介です! Dynatraceを活用すれば、SLOの設定・監視・改善をスムーズに行うことができます。 ぜひ、SLOを運用に取り入れて、安定したサービス提供を目指してみてください。
-
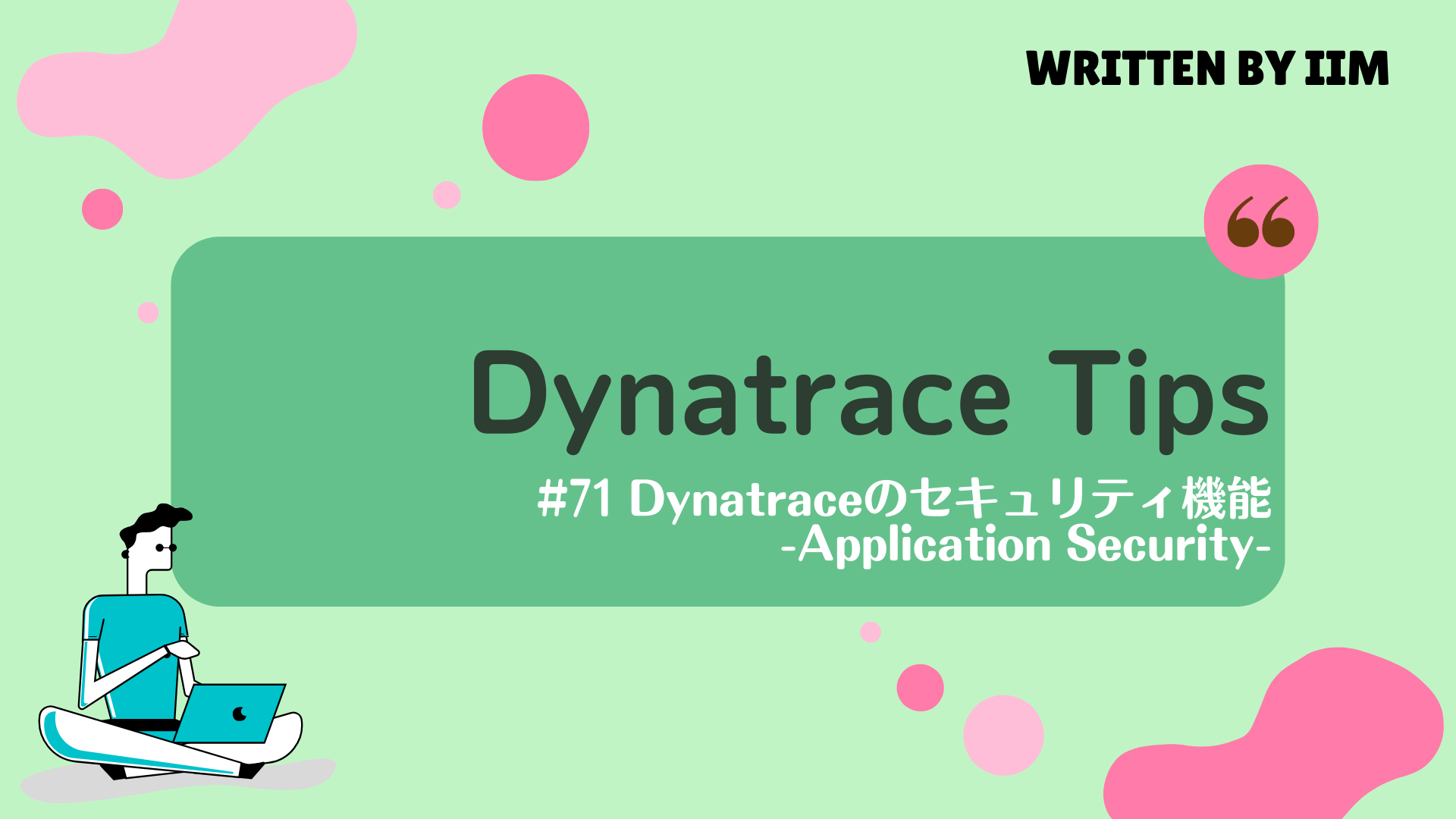
#71 Dynatraceのセキュリティ機能 -Application Security-
2025.08.04
#セキュリティ
#Dynatrace
#管理
#Tips
#運用
#AppSec
Dynatraceのセキュリティ機能であるApplication Security (AppSec)のご紹介です! Dynatraceを使ってリアルタイムで自動的に脆弱性を検出し、セキュリティ強化にアプローチすることができます。


