2023.04.17
#27 グラフ作成 -Data explorer-
-1.png)
目次
開く
皆さまこんにちは、IIMサポートチームです。
このブログではDynatraceのTips等、
気軽に読めて皆さまのお役に立てるようなコンテンツを配信していきます。
今回はグラフ作成についてご紹介します。
Dynatraceにはグラフを作成する画面がいくつか存在しますが、今回はその中でも代表的な「Data explorer 」についてご紹介いたします。
ちなみに"explorer"とは、日本語で「探検者・冒険者」を意味します。
ブラウザの「Internet explorer」やWindowsで使用するエクスプローラーも同じ言葉を使用していますね。
*文中、斜体になっている単語はDynatrace画面上/ドキュメント内で使用される用語となります
例)Service、Host など
*青色の色掛部分は操作対象のボタンを表しています
Data explorer 画面への遷移
Data explorer は、左メニュー内の [Observe and explore] > [Data explorer] をクリックすると画面が開きます。
Data explorer は、使用頻度の高い機能ですので、お気に入り登録しておくことをおススメします!
お気に入り登録については「#14 メニュー画面のお気に入り登録」の記事をご参照くださいませ。
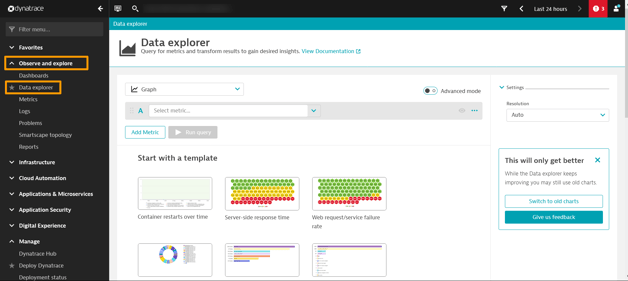
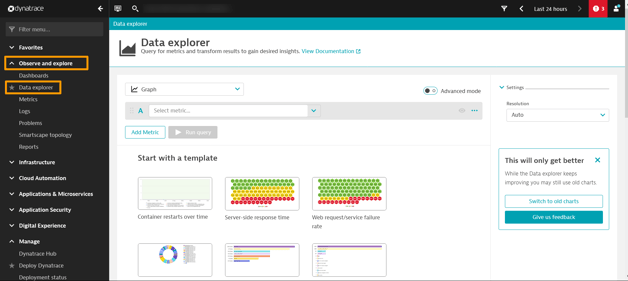
#27-Data explorer画面への遷移
グラフの作成手順
1.グラフの形式を選ぶ ー 折れ線・棒・面・円・シングル値・ハニカム・ヒートマップ・表形式・TOP10
プルダウンから選択します。何も選択しない場合は折れ線グラフになります。
画面下のテンプレートを選ぶことも可能です。
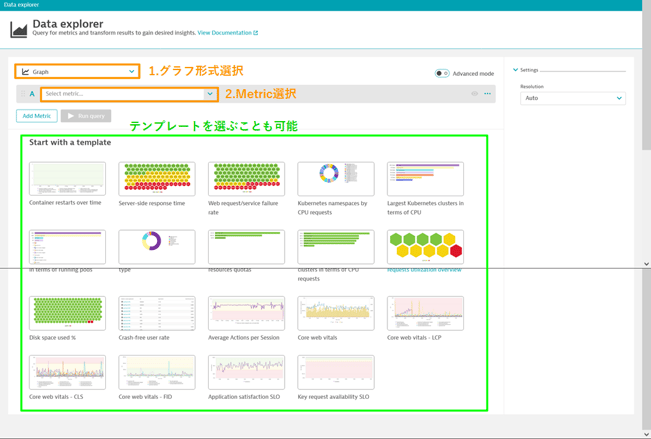
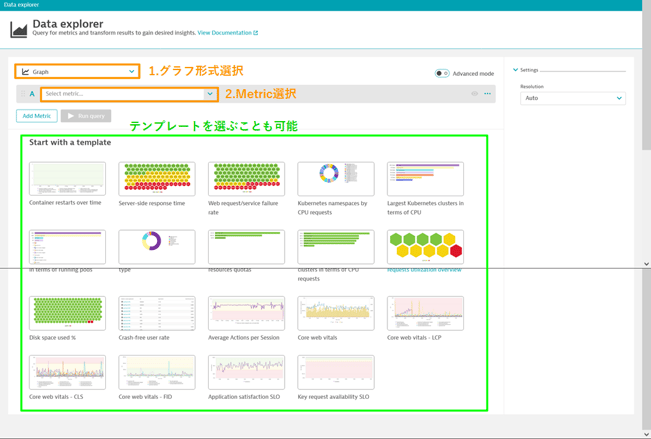
#27-グラフ作成手順①
2.Metric を選ぶ
プルダウンから選択します。プルダウンをクリックすると、Metric の分類が表示されますので、まず分類を選び、対象のMetric を探すとスムーズです。
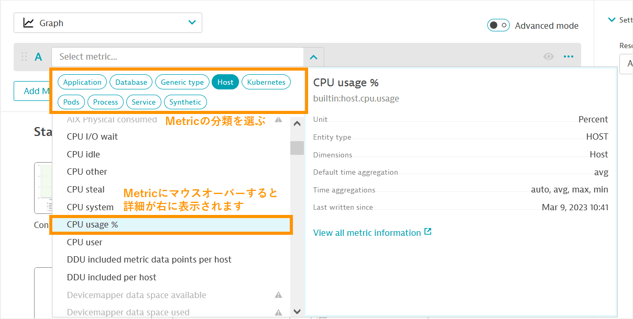
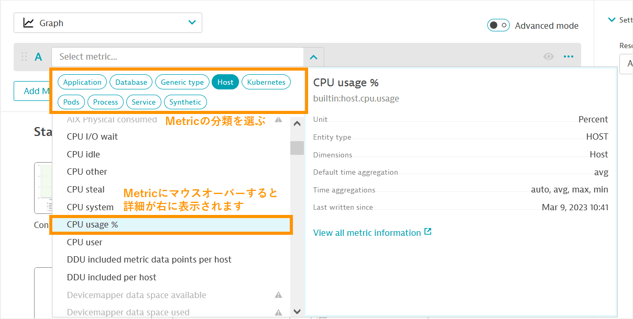
#27-グラフ作成手順②
3.値の集約単位を選ぶ ー 平均値・カウント・最大値・最小値・中央値・パーセンタイル値(10/75/90)・合計値
Auto の場合は、Metric 詳細画面で"Default time aggregation" に記載のある単位で集約されます
4.分割単位を設定(オプション)
5.フィルター条件を設定(オプション)
6.グラフ作成実行
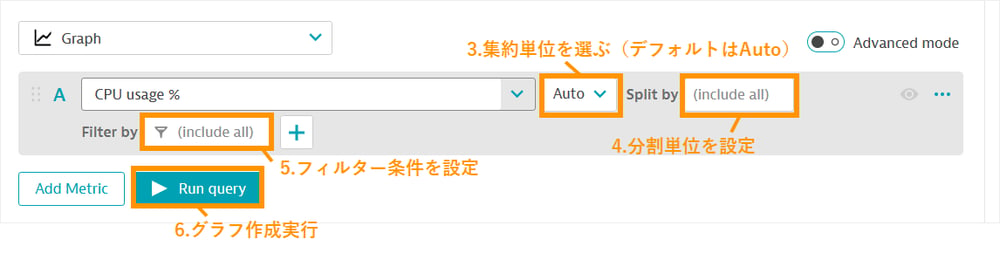
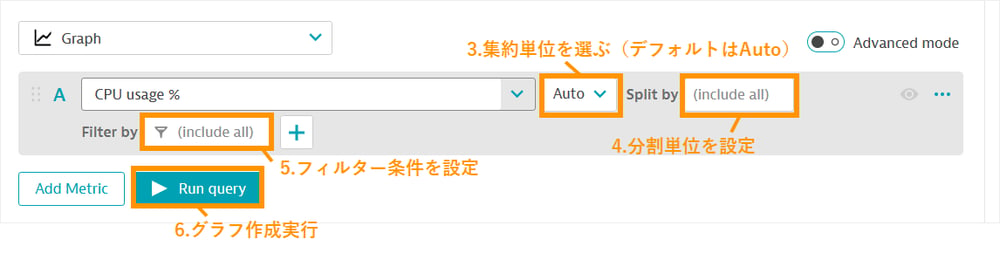
#27-グラフ作成手順③
手順の6まで実行すると、以下画像のようにグラフが作成されます。
(この例では、手順4の分割単位指定に"Host "と入れましたので、Host 毎にCPU使用率が表示されています。)
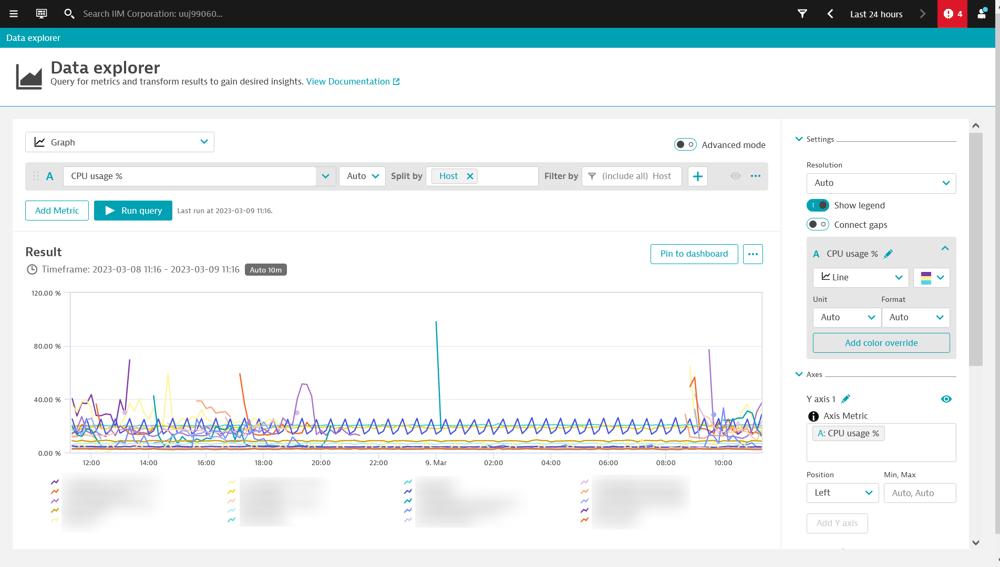
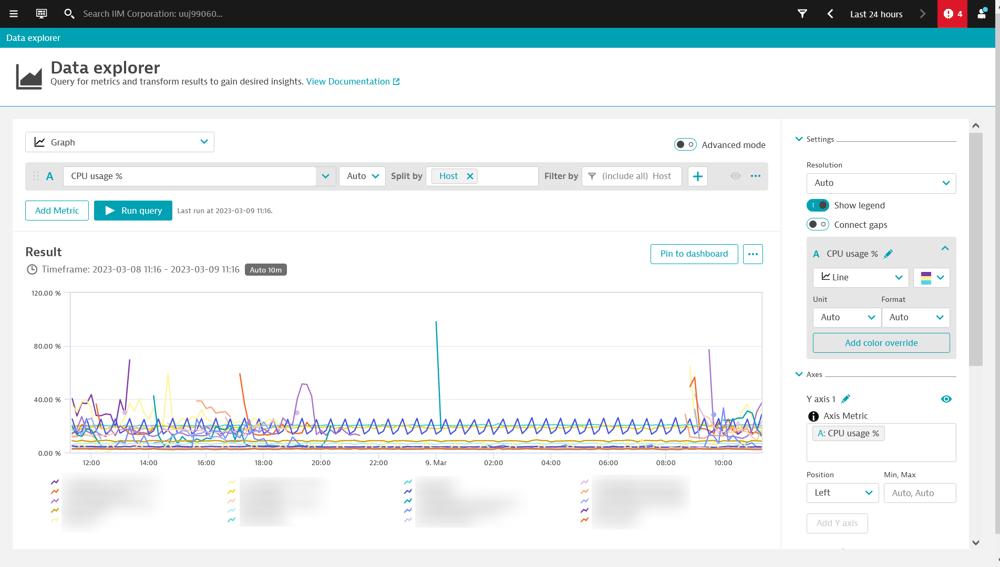
#27-グラフ作成例
グラフ作成ができたら、例えば以下のようなことができるようになります。
-
ダッシュボートに貼り付ける
-
CSV形式でエクスポート
-
リンクを取得し、グラフを共有する
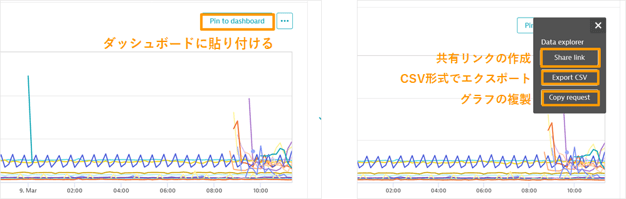
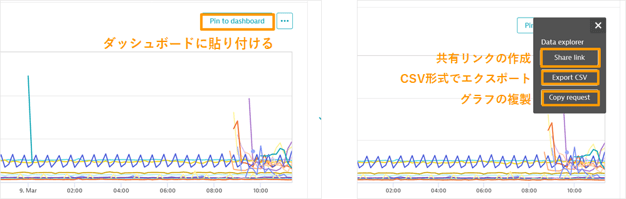
#27-ダッシュボートへの貼り付け / エクスポート
作成したグラフに対して、他にも様々な設定を行うことができますので、
また別の記事にてご紹介させていただく予定です。
今後の更新をご期待ください!
関連リンク:
#27 グラフ作成 -Data explorer-については、以上となります。
お読みいただきありがとうございました!
※記事執筆時 Dynatrace SaaS Version:1.261
コメント一覧

執筆者
E.S.
営業技術本部 ソリューションエンジニアリング統括部 ソリューションアーキテクト部
関連記事
-
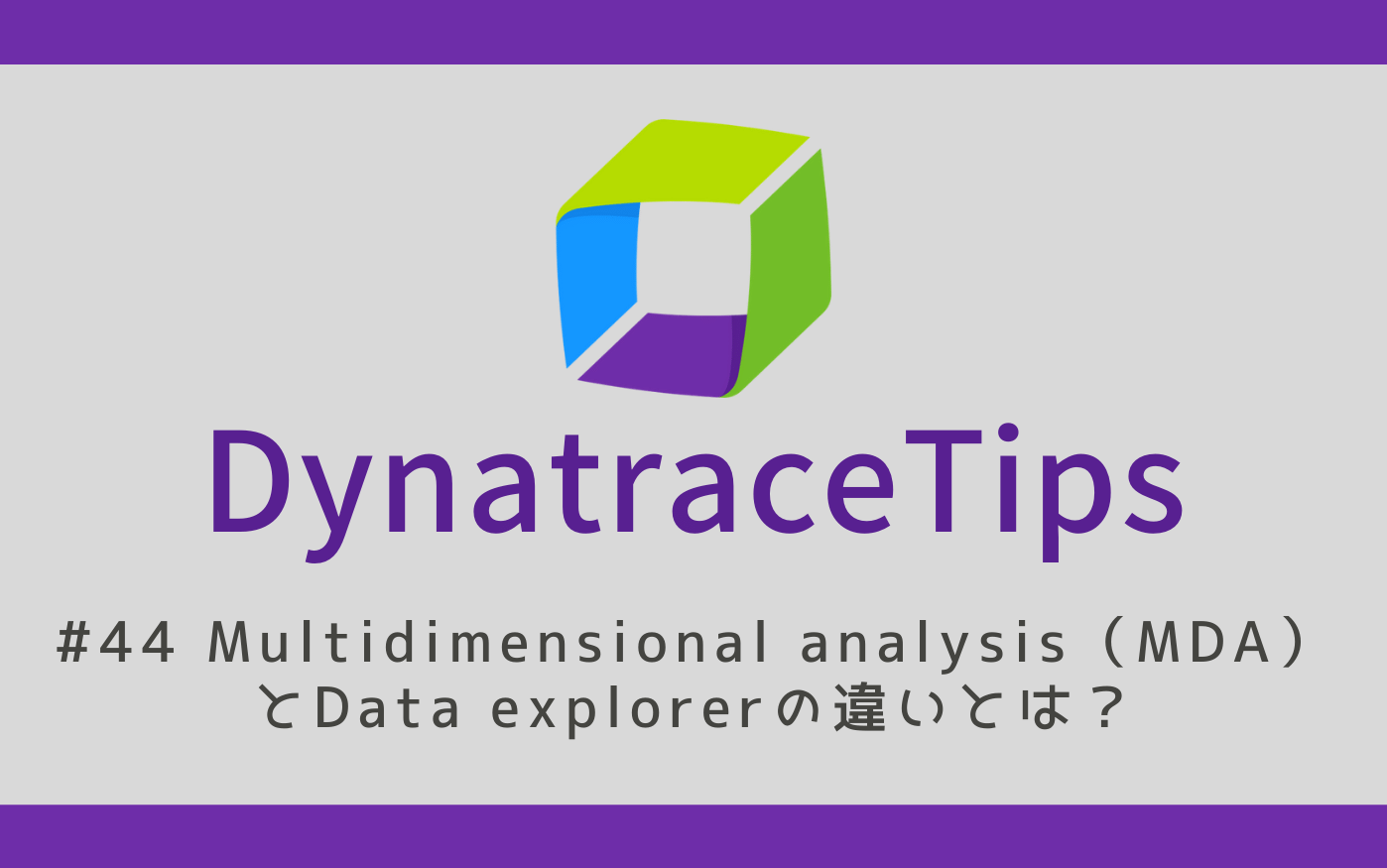
#44 Multidimensional analysis(MDA)とData explorerの違いとは?
2023.12.11
#Dynatrace
#Tips
#service
#Multidimensional analysis
#Data explorer
今回はDynatraceの代表的なグラフ分析機能のMultidimensional analysis(MDA)とData explorerの違いと使い分けについてご紹介いたします!
-
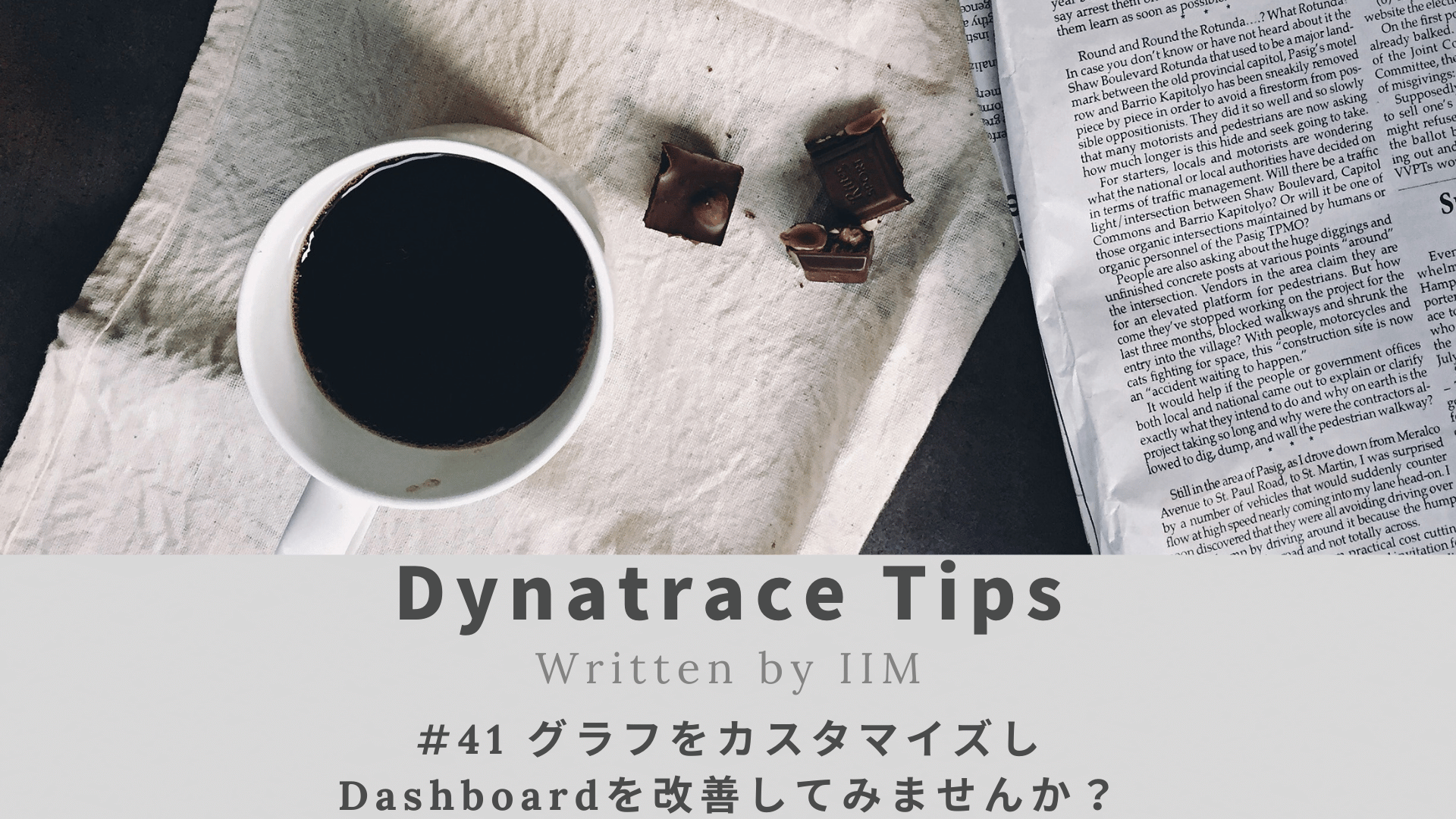
#41 グラフをカスタマイズしDashboardを改善してみませんか?
2023.10.29
#Dynatrace
#Tips
#Data explorer
#Dashboard
Dynatraceではグラフを見たい観点でカスタマイズする事が可能です。今回はグラフをカスタマイズする機能「Data Explore」についてご紹介します。
-
-1.png)
#32 グラフ内しきい値設定 -Data explorer-
2023.06.26
#Dynatrace
#Tips
#分析
#Data explorer
グラフ機能 Data explorerのグラフ内しきい値設定についてご紹介します。 しきい値を設定することでグラフの見やすさがグッとレベルアップしますので、ぜひこちらを参考に、Dashboardへの反映などしてみていただければと思います。

