目次
開く
皆さまこんにちは、IIMサポートチームです。
このブログではDynatraceのTips等、
気軽に読めて皆さまのお役に立てるようなコンテンツを配信してます。
今回は新しいAccount Managementのご紹介 -Environment表示名の変更- をテーマとした内容です。
DynatraceのAccount Management が新しくなりました!
Environment 全体の可視化やライセンスページの強化など、機能が拡張されています。
今回はAccount Management 全体の見方と、新しいUIでのEnvironment 表示名の変更手順をご紹介します
*文中、斜体になっている単語はDynatrace画面上/ドキュメント内で使用される用語となります
例)Service、Host など
*青色の色掛部分は操作対象のボタンを表しています
Account Managementへの遷移手順とHome画面の見方
まずAccount Management への遷移手順と、最初に表示されるHome 画面についてご説明します。
1.Dynatraceにログインします。
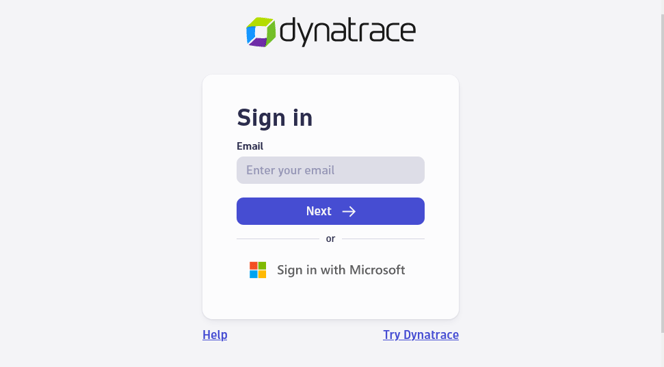
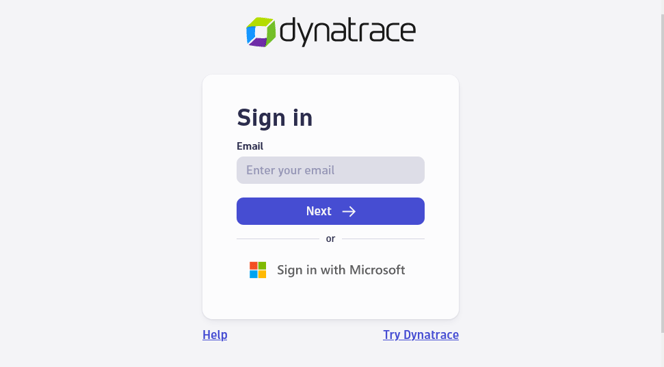
Account Managementへの遷移手順 1
2.右上の![]() > [Account settings] をクリックします。
> [Account settings] をクリックします。
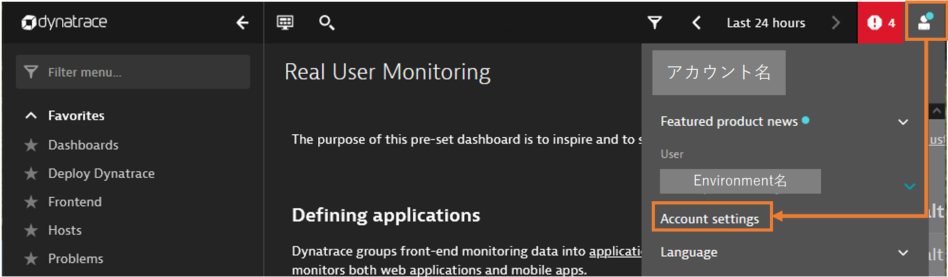
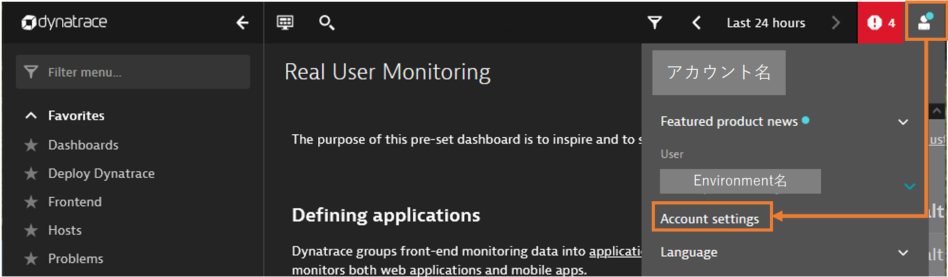
Account Managementへの遷移手順 2
3. My accounts で参照したいAccount をクリック*します。
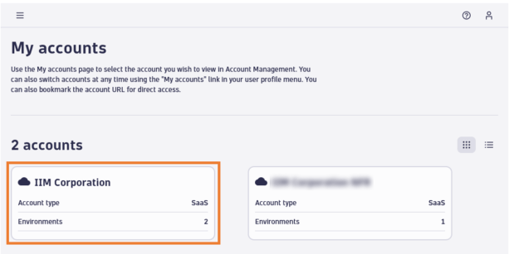
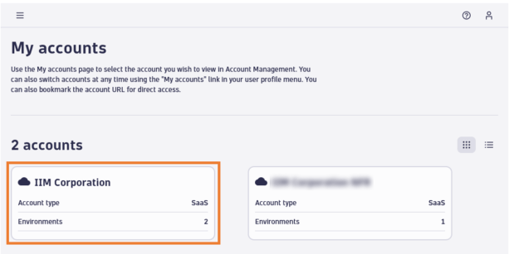
Account Managementへの遷移手順 3
*My accounts に表示される1account =1契約というイメージです。複数契約をお持ちの場合、複数のアカウントが表示されます。
4.以下の画面が表示されます。
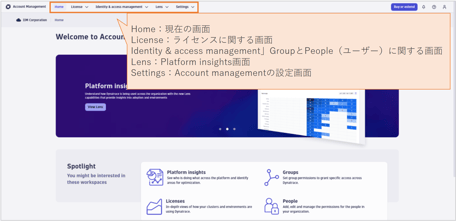
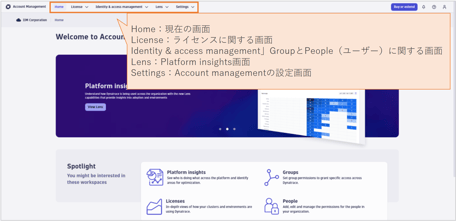
Account Managementへの遷移手順 4
Account Management の各機能については別記事にてご紹介予定ですので、ご期待くださいませ!
Environment 表示名の変更
Environment 表示名の変更手順をご説明します。
1.画面上部 [Settings] > [Environments] をクリック
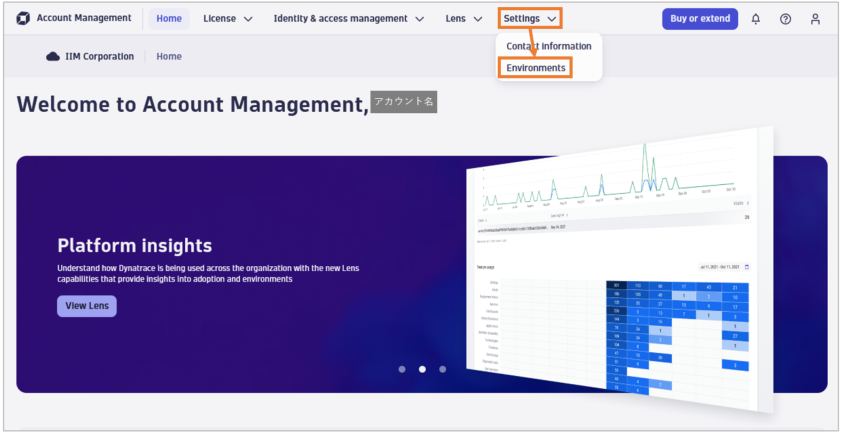
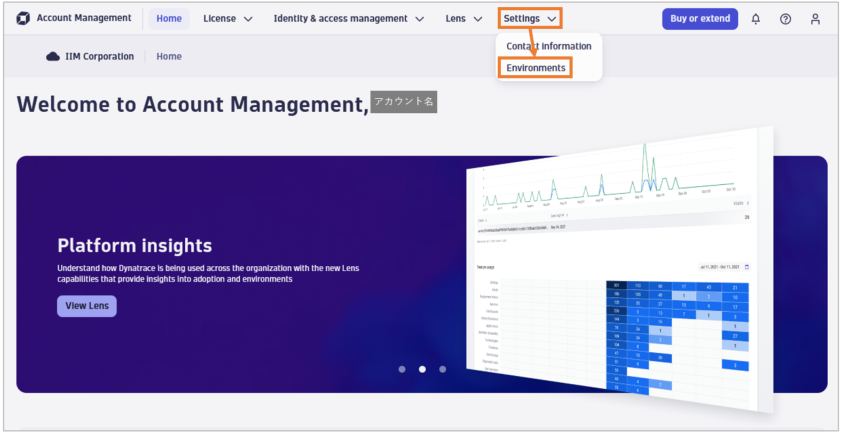
Environment表示名の変更手順 1
2.表示名を変更したいEnvironment の [Action] > [Edit environment] をクリック
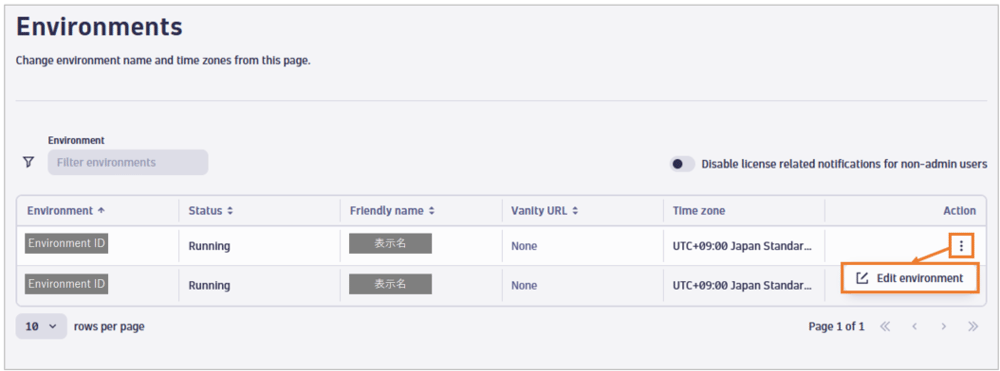
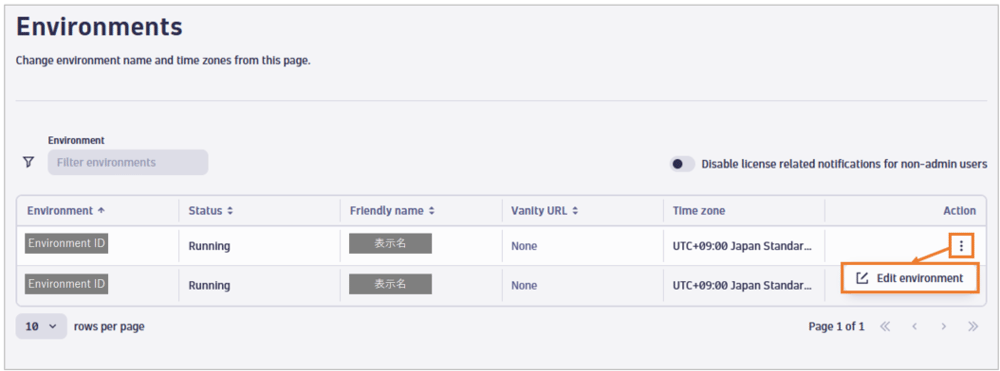
Environment表示名の変更手順 2
3.Friendly name に表示させたい名前を入力して [Save] をクリック
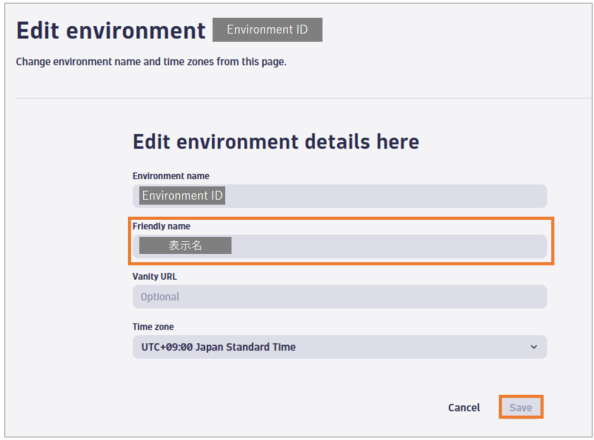
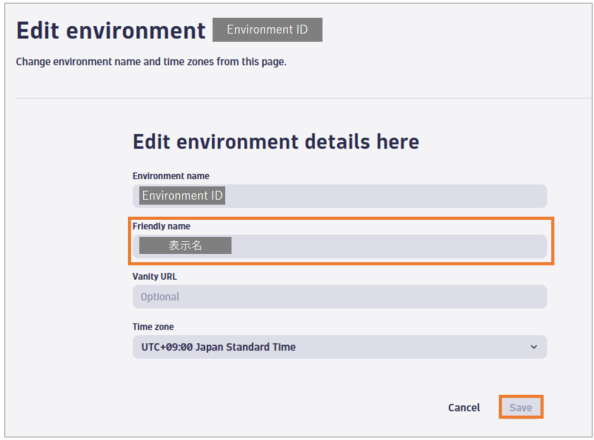
Environment表示名の変更手順 3
4. 表示されるEnvironment 名が変わっていれば変更完了
右上の![]() をクリックした際、メニュー上部に"Account 名: Friendly name”が表示されます。
をクリックした際、メニュー上部に"Account 名: Friendly name”が表示されます。
Friendly name が手順3で入力した表示名に変わっていれば変更完了です。
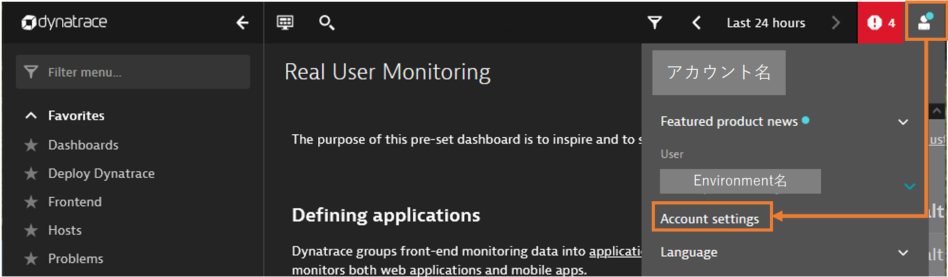
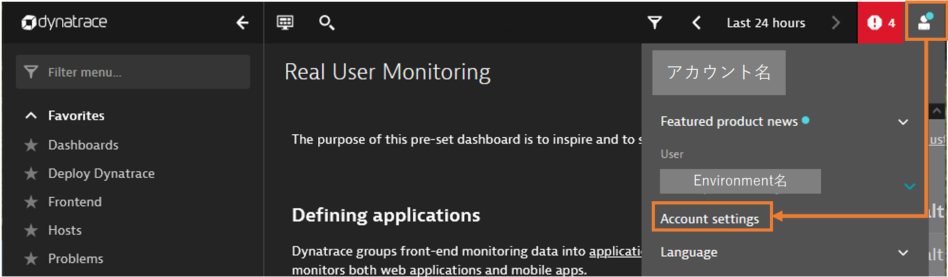
Environment表示名の変更手順 4
新しいAccount Management のご紹介と、Environment 表示名の変更方法については以上となります。
Account Management の別機能についてもご紹介していきますのでお楽しみに!
関連リンク:
Account Management | Dynatrace Docs
#34 新しいAccount Managementのご紹介 -Environment表示名の変更- については、以上となります。
お読みいただきありがとうございました!
※記事執筆時 Dynatrace SaaS Version:1.267
コメント一覧

執筆者
E.S.
営業技術本部 ソリューションエンジニアリング統括部 ソリューションアーキテクト部
関連記事
-

【お知らせ】Dynatrace社におけるSalesloft関連インシデントについて
2025.09.12
#Dynatrace
#管理
#お知らせ
Dynatrace社におけるSalesloft関連インシデントについて
-

#72 サービスレベル目標(SLO)とは?
2025.09.08
#Dynatrace
#DevOps
#管理
#Tips
#運用
#SLO
DevOpsやクラウド運用に欠かせない「SLO(サービスレベル目標)」のご紹介です! Dynatraceを活用すれば、SLOの設定・監視・改善をスムーズに行うことができます。 ぜひ、SLOを運用に取り入れて、安定したサービス提供を目指してみてください。
-
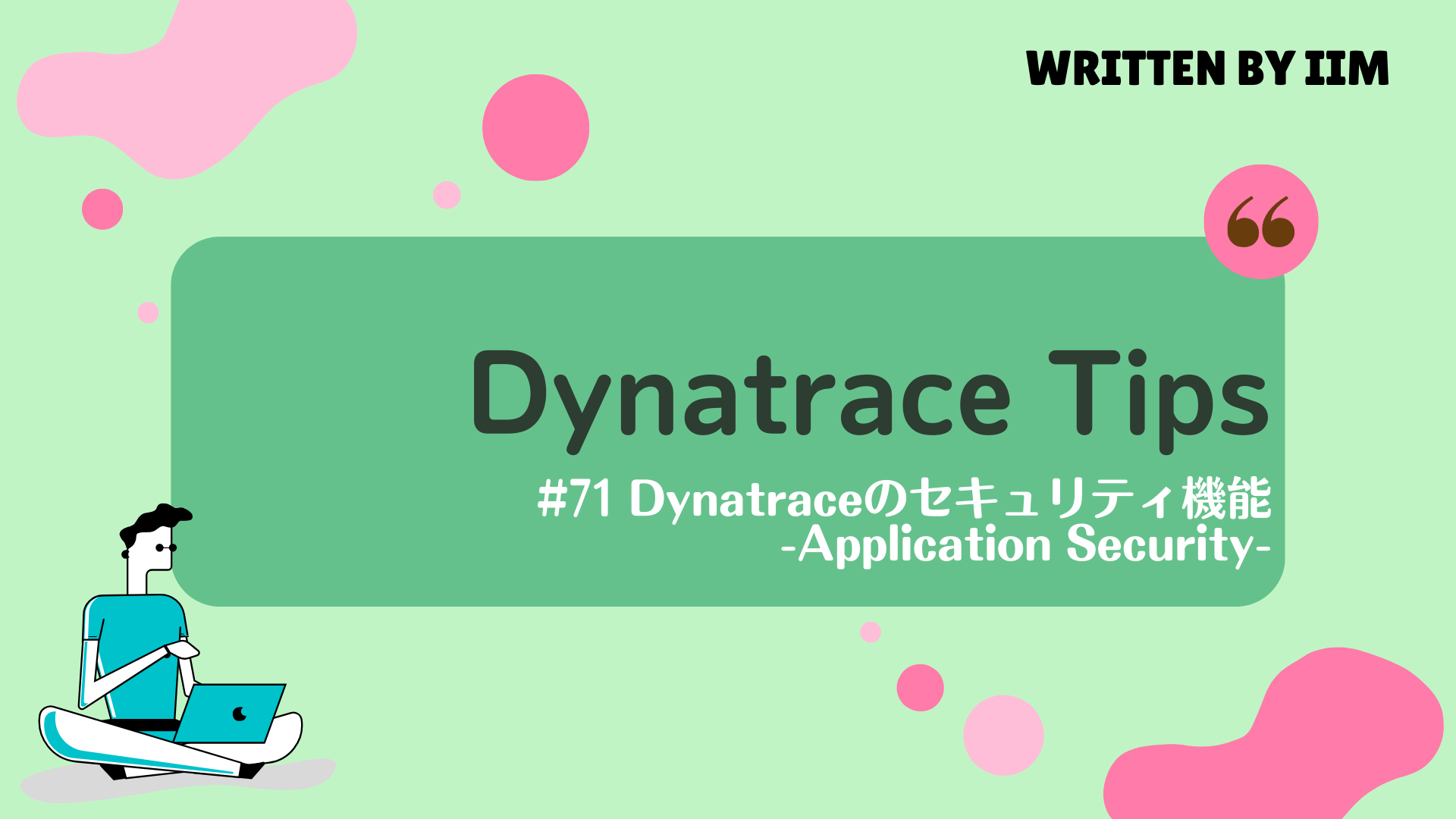
#71 Dynatraceのセキュリティ機能 -Application Security-
2025.08.04
#セキュリティ
#Dynatrace
#管理
#Tips
#運用
#AppSec
Dynatraceのセキュリティ機能であるApplication Security (AppSec)のご紹介です! Dynatraceを使ってリアルタイムで自動的に脆弱性を検出し、セキュリティ強化にアプローチすることができます。


-1.png)