目次
開く
皆さまこんにちは、IIMサポートチームです。
このブログではDynatraceのTips等、
気軽に読めて皆さまのお役に立てるようなコンテンツを配信してます。
*文中、斜体になっている単語はDynatrace画面上/ドキュメント内で使用される用語となります
例)Service、Host など
*青色の色掛部分は操作対象のボタンを表しています
今回は アカウント毎の画面カスタマイズ方法(新UI) がテーマです。
新UIは、アカウント毎に言語やテーマを変更出来るだけでなく、メニューのカスタマイズもより柔軟になりました。
Classic UI を使用されている方は、画面右上の [Latest Dynatrace]をクリックして新UIに変更出来ます。
UI全体のカスタマイズ(言語、タイムゾーン、テーマ)
下図はDynatraceの新しいUIのメイン画面になります。
左上の[Dynatrace]というボタンをクリックすると、こちらの画面を表示することができます。
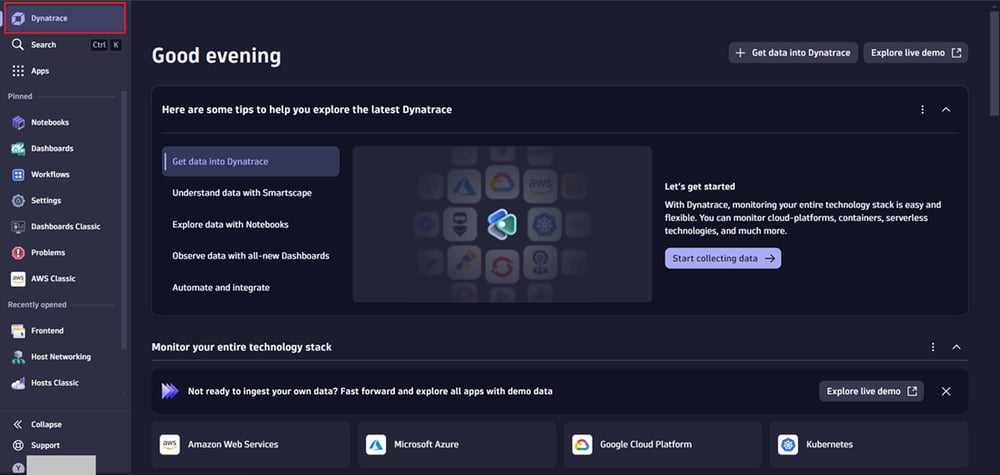
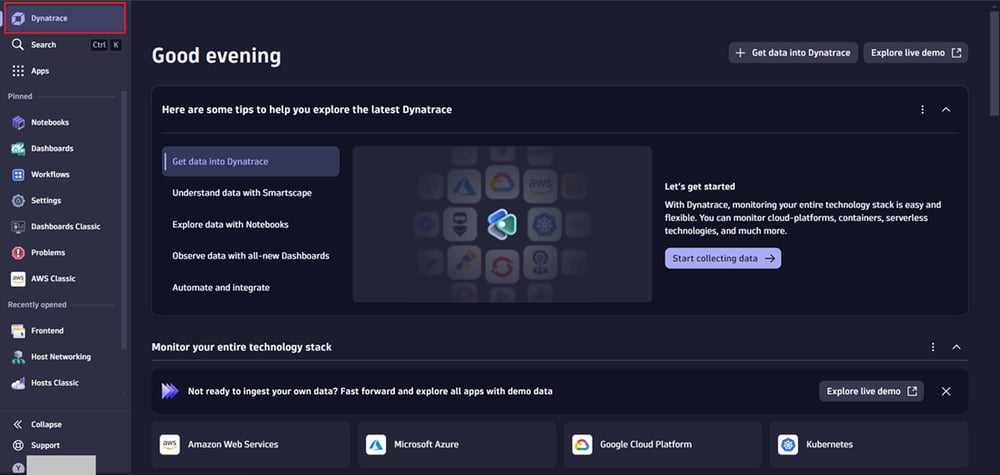
#53-メイン画面
ユーザー毎の画面全体のカスタマイズ
新しいUIでは、ログインしたユーザーごとに画面のカスタマイズを行うことができます。
左下の、ユーザー名をクリックして、表示される設定ボタン(ユーザー名)をクリックします。
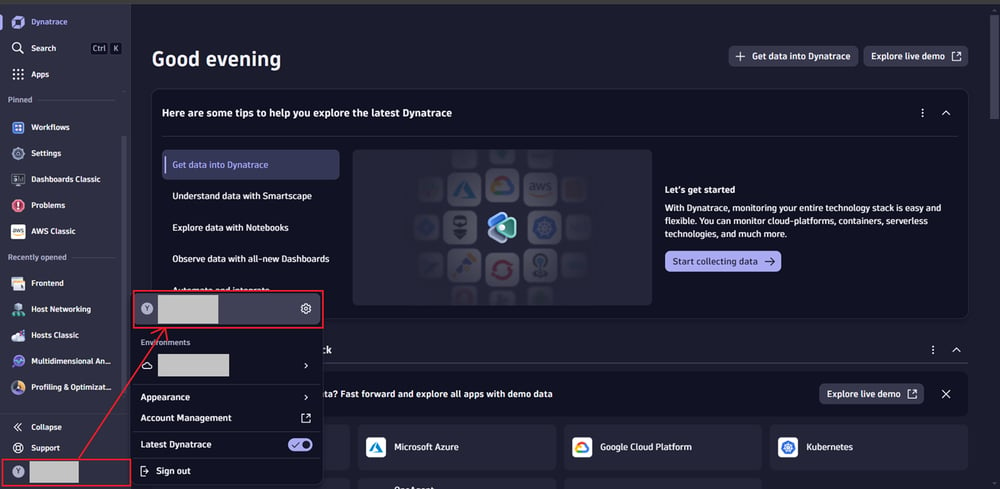
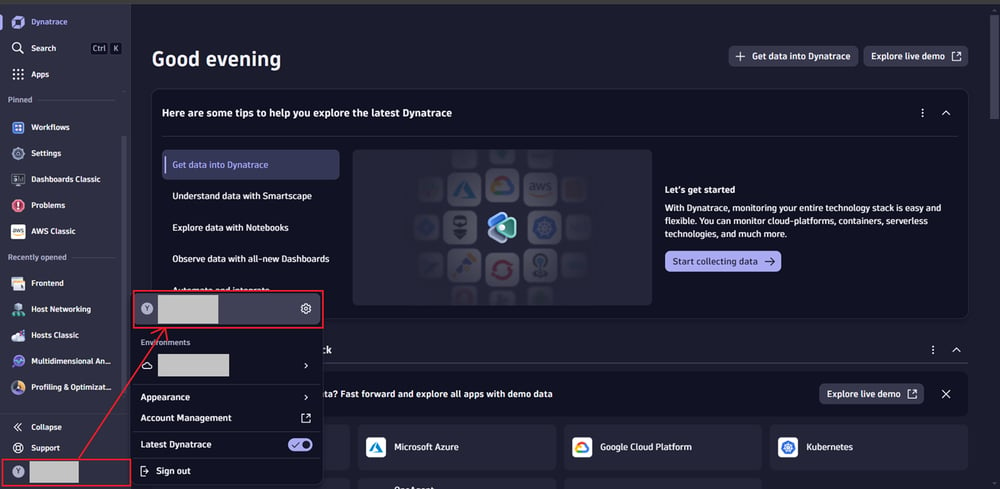
#53-ユーザ設定画面への遷移
User settings 画面に遷移します。
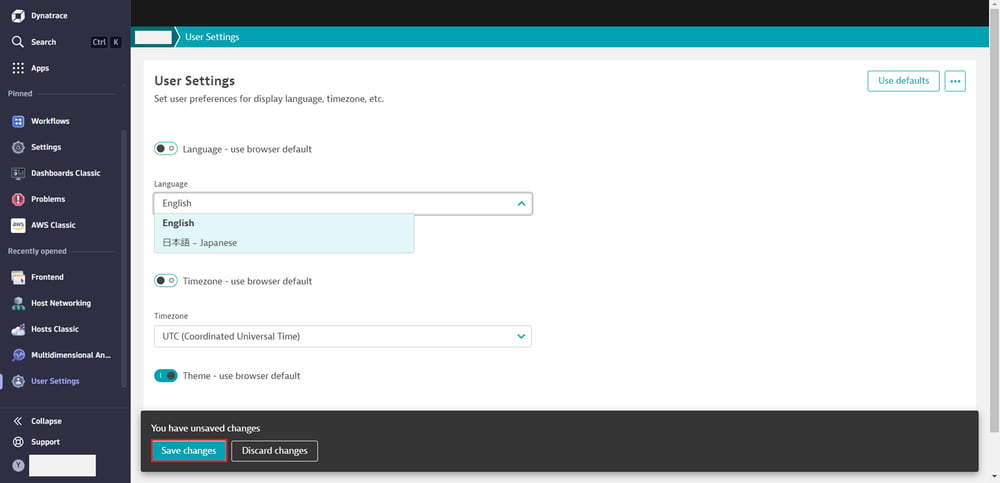
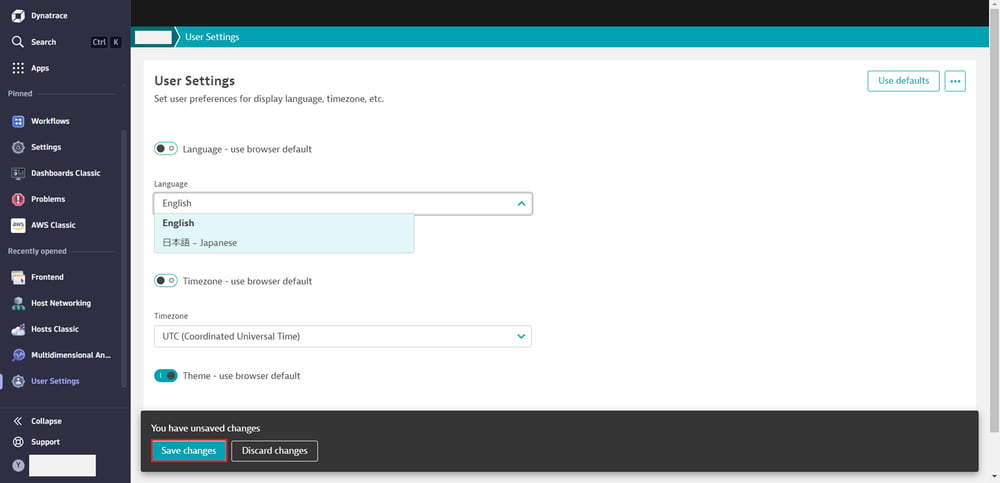
#53-User settings 画面
User settings はアカウントごとに、
・どの言語を使用するか?
・ どのタイムゾーンを使用するか?
・ブラウザのテーマ
上記を選択、カスタマイズすることができます。
言語は、デフォルトではEnglishに設定されています。
言語を日本語に変更したい場合は、プルダウンから[日本語]を選択してください。
もしくは、ブラウザのデフォルトが日本語になっている場合は、 “Language- use browser default”を有効にしていただくことで、日本語に変更することができます。
テーマは、デフォルトでは”use browser default”が有効になっています。
もし、ブラウザでダークモードを選択されている場合は、ダークモードが選択されます。
設定変更後は、必ず画面下部に表示される[Save changes]をクリックしてください。
メニューのカスタマイズ
今までのメニューでは、画面左側にすべてメニューが表示されていましたが、新しいUIでは各メニューはアプリという扱いになりました。
分析を行う時などは、左のメニューから[アプリ]をクリックし、アプリ一覧を表示します。
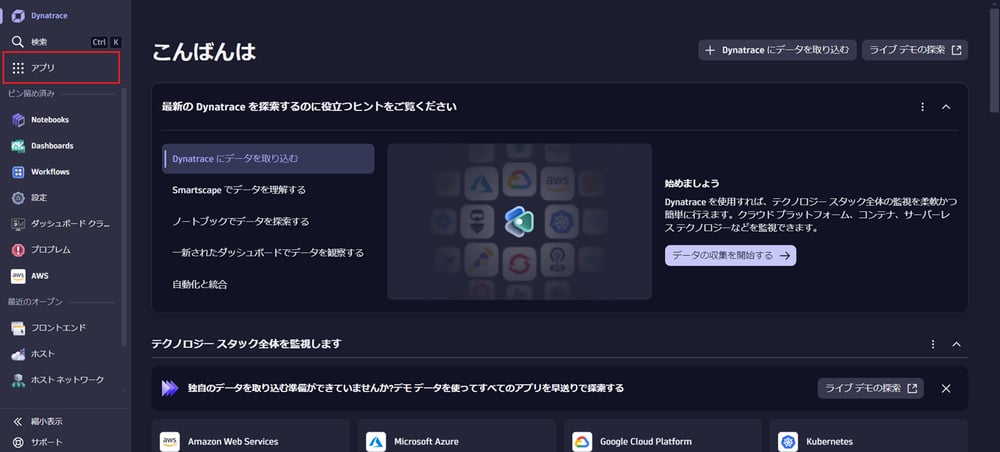
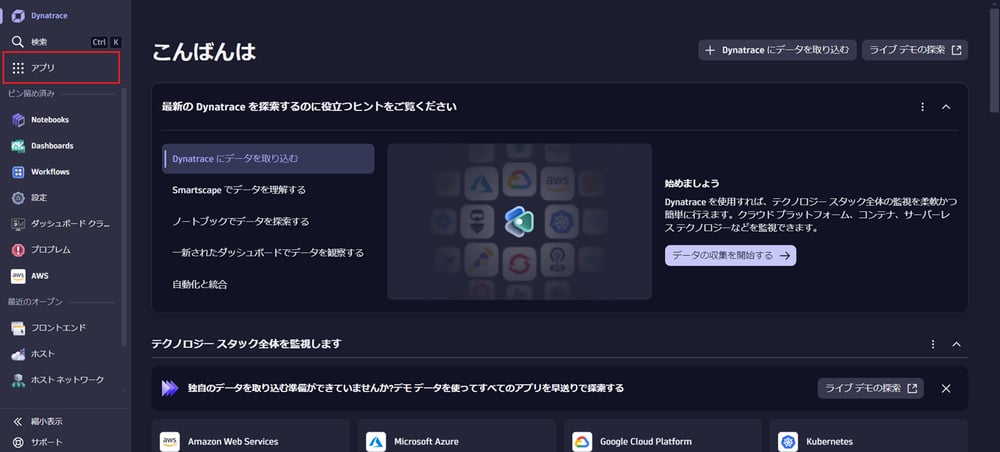
#53-メニュー>アプリ
すると、このようにアプリの一覧が表示されます。
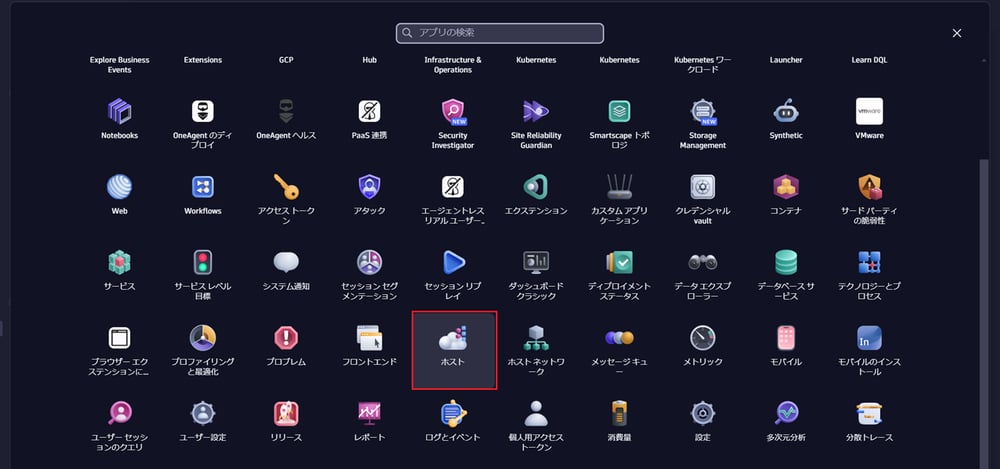
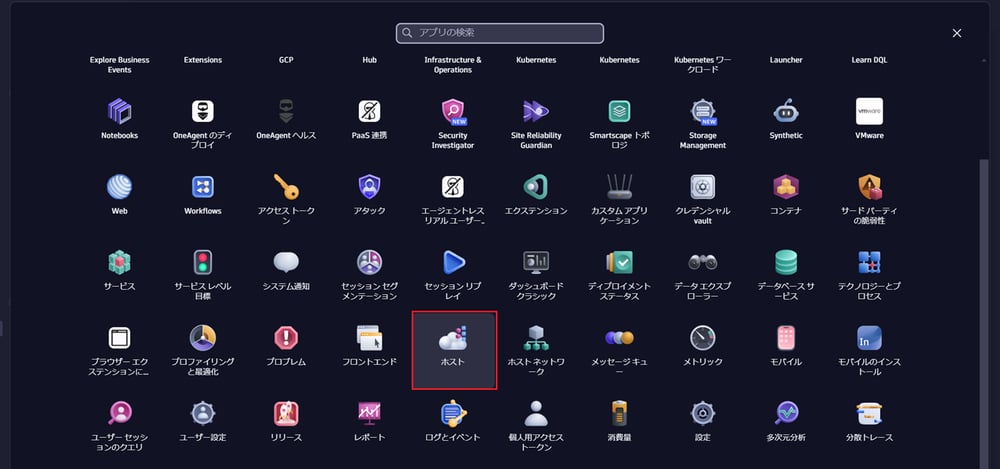
#53-メニュー>アプリ
一覧の上部にある、[アプリ名の検索]にてアプリ名で絞り込むことも可能です。
今回は上図で赤で囲っている、[ホスト]をクリックしてみます。
選択したアプリは、「最近のオープン」に表示されます。
(今回は、ホストのアプリが「最近のオープン」に表示されました。 )
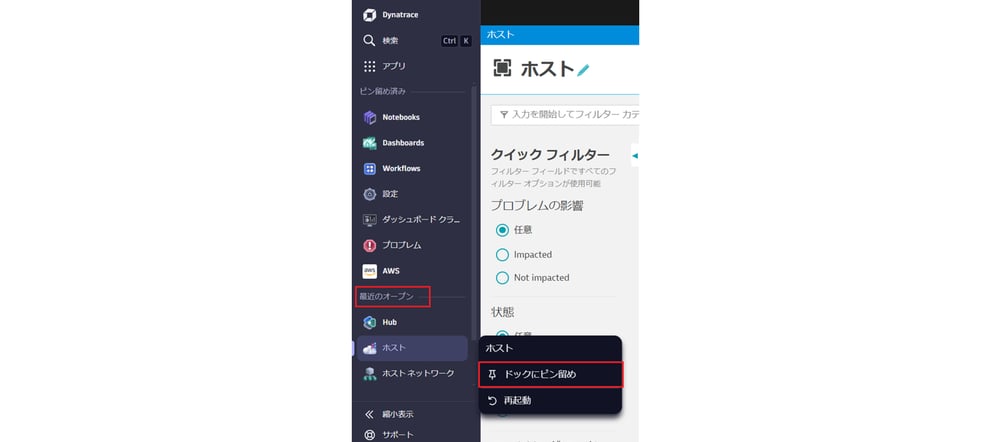
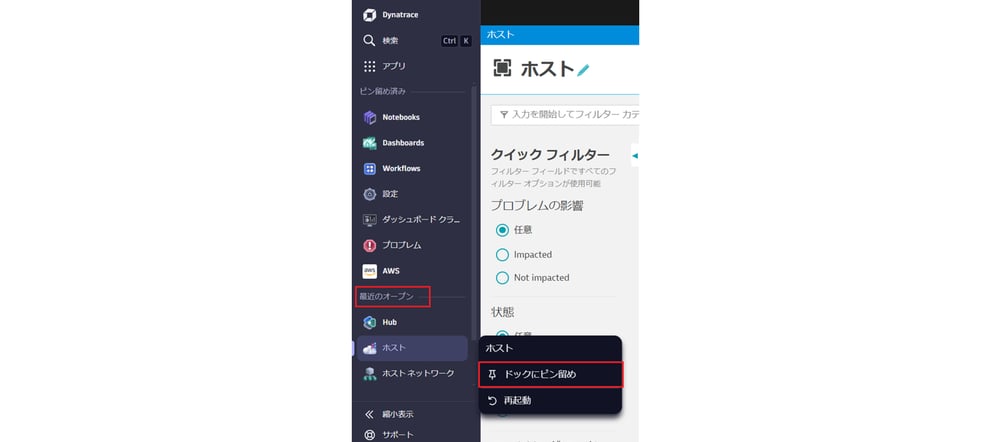
#53-ピン留め
このホストの上にカーソルを当て、[ドックにピン留め]をクリックすると、ピン留めができ、「ピン留め済み」に表示されます。
ピン留め済みのアプリは、並び替えを行うことができます。
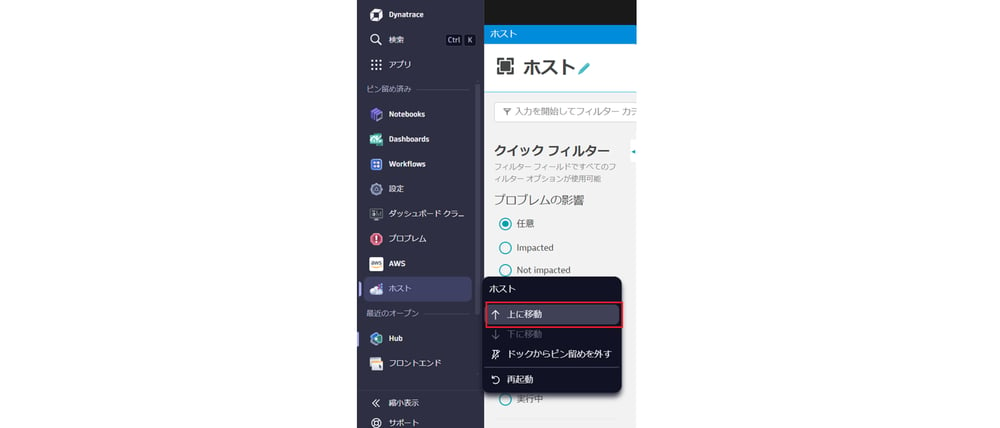
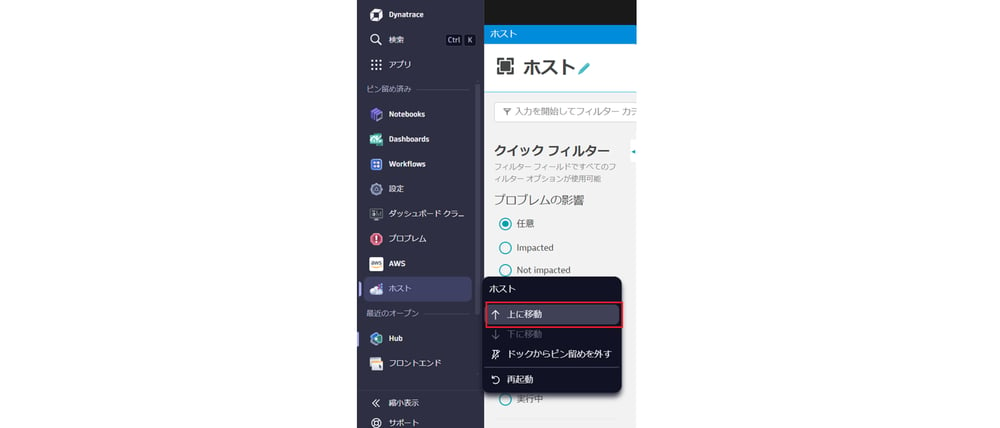
#53-並び替え
「ピン留め済み」に表示されているアプリの上に、カーソルを当て、[↑上に移動]、[↓下に移動]をクリックして並び替えを行います。
今回は、Dynatraceの画面を自分好みにカスタマイズする方法をご紹介いたしました。
言語やテーマ、よく使うアプリなど、ぜひご自身に合った設定をしてみてください!
#53 アカウント毎の画面カスタマイズ方法(新UI) については、以上となります。
お読みいただきありがとうございました!
関連リンク:
#14 メニュー画面のお気に入り登録:Classic UI を使用
※記事執筆時 Dynatrace SaaS Version:1.289
コメント一覧

執筆者
Y.I.
営業技術本部 カスタマーサクセス統括部 カスタマーサクセス部
お客様担当SEとして、製品の構築から活用方法までの一連のサポートを担当
お客様環境にて性能問題が発生した際には、製品のアウトプットを利用し、問題解決に向けた調査/提案業務を実施
■経歴
2017年 入社
2017年9月~ 2018年2月まで西日本でのお客さまサポートを担当
主にシステムリソース情報からの性能管理サポートに従事し、近年は、上記に加えAPM製品を利用したユーザー体感レスポンスやアプリケーション視点での性能管理サポートにも従事。現在に至る
関連記事
-
.png)
#62 日本企業におけるOneAgentのアップデート方法 その2
2025.02.03
#Dynatrace
#管理
#Tips
#OneAgent
前回の記事で、日本企業においてはEnvironment 全体のアップデートは無効化し、各Hosts は手動でアップデートする設定が一般的とお伝えしました。 この設定での運用で基本的には問題ありませんが、いざ運用してみると落とし穴があります。 今回はその落とし穴についてもう少し詳しくお伝えしていきます。
-

#61 日本企業におけるOneAgentのアップデート方法 その1
2025.01.06
#Dynatrace
#管理
#Tips
#OneAgent
DynatraceのAgent (OneAgent )をアップデートする際の注意点について複数回にわたってご紹介します。 今回はDynatrace上で選択できるOneAgent のアップデート方法についてご紹介します。
-

#60 リクエストを分析する-Multidimensional analysis-
2024.12.02
#Dynatrace
#管理
#Tips
#分析
#運用
#OneAgent
Multidimensional analysisの概要とデフォルトのビューについてご紹介しています。 MDAを活用して分析を行ってみてください!


.png)