目次
開く
皆さまこんにちは、IIMサポートチームです。
このブログではDynatraceのTips等、
気軽に読めて皆さまのお役に立てるようなコンテンツを配信してます。
今回はHost Groupの利用シーンをテーマとした内容です。
Host Group は、その名の通りHost をグルーピングする機能です。
Dynatraceで大規模な環境を監視したい場合、対象となるHos tの数が膨大になることが想定されます。
このような場合、一定のルールでHost をグルーピングすると、管理・分析を行いやすくなりますので、ぜひHost group 機能を知っていただき活用をご検討ください。
*文中、斜体になっている単語はDynatrace画面上/ドキュメント内で使用される用語となります
例)Service、Host など
*青色の色掛部分は操作対象のボタンを表しています
Host group の利用シーン
-
1. 分析時のフィルター条件として利用
-
2. 設定時のフィルター条件として利用(例:Host の管理単位として利用)
1から順に解説していきます。
1.分析時のフィルター条件として利用
Dynatraceを使って分析する際、「いくつかの特定Host を対象にしたい」ということが多々あると思います。
そんな時、Host Groupを 設定しておくと便利です。
デモ環境上で使用した例をお見せします。
Host 一覧からHost Group を使ってフィルターすると、以下のように対象のHost を86→3まで絞り込むことができました。
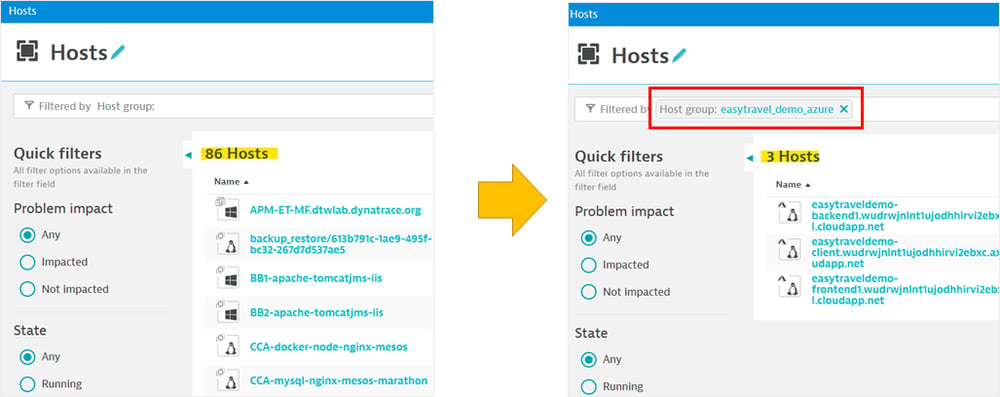
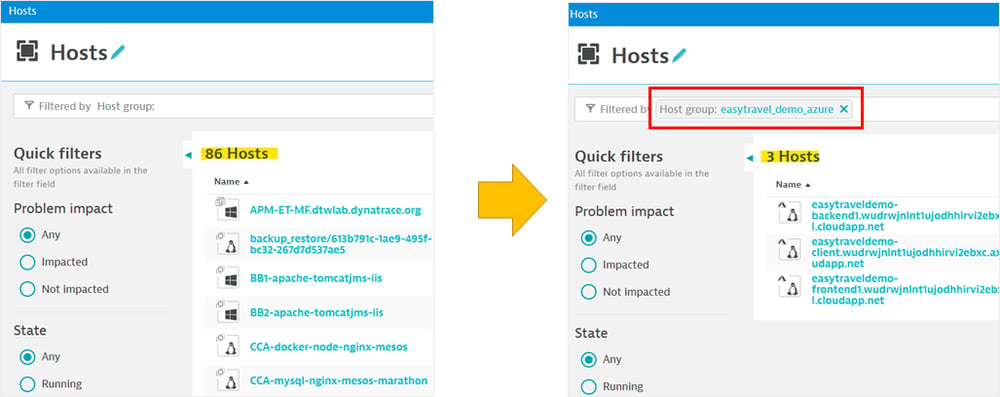
#20-Host groupでフィルター
このように、Host group を新たなフィルター条件として使用することができます。
2.設定時のフィルター条件として利用
設定を適用する対象を絞り込む条件として使用することもできます。
Request attribute の設定画面を例としてご説明します。
Request attribute は、OneAgent が監視するトランザクションデータを対象に、指定したデータソースから特定のデータを収集し、取得元のトランザクションデータにそのデータを紐づけることができる機能です。
他にも様々な場面で活用ができますが、本記事では割愛させていただきます。
(関連リンクに関連ドキュメントを載せておきます。)
Request attribute で設定した取得設定は、何も指定しない場合、すべてのOneAgent が収集しているデータが対象になります。そのため、取得範囲を限定したい場合は条件を指定してフィルターする必要があります。
以下の例では、Request attribute の設定を使って、Client IP addressのデータ収集を行うための設定をしています。
左の画像では、フィルター条件に何も設定をしていないため、このEnvironment で監視しているすべてのOneAgent が収集しているデータが対象になります。
右の画像では、Host group のフィルター条件の「TAS」という条件を指定しています。
これにより、Host group:TAS に所属しているHost で稼働するOneAgent が収集するデータのみを対象とすることができました。
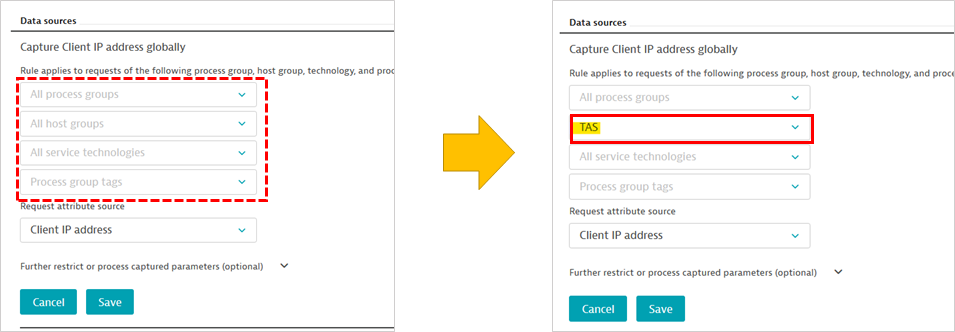
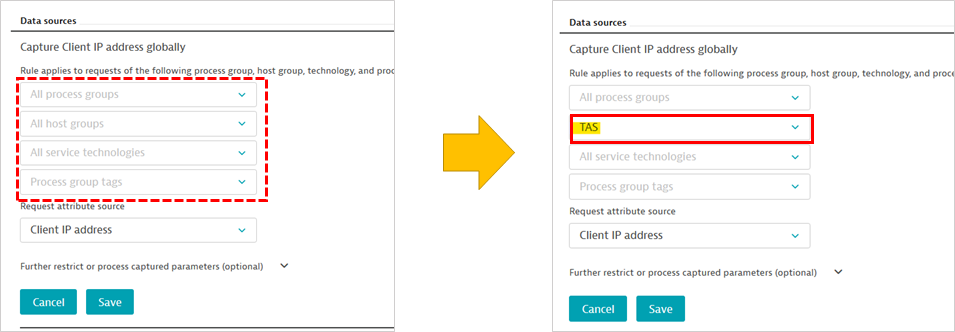
#20-設定時のフィルターとして利用
Host group は上記のように設定対象を絞り込むためにも使用できます。
2. 例:Hostの管理単位として利用
OneAgent のアップデートや、Problem の生成条件などの設定がHost group 単位でできます。
Host 毎に個別設定を行うことももちろん可能ですが、例えば、対象のシステムごとにProblem の生成条件を定義したい場合、Host group を利用することで設定の手間を減らせます。
上記ケースで使用するHost group 単位で閾値設定する画面をご紹介します。
以下の画像は、任意のHost group の設定画面内にある、Anomaly detection(=Problem 生成条件)設定画面です。
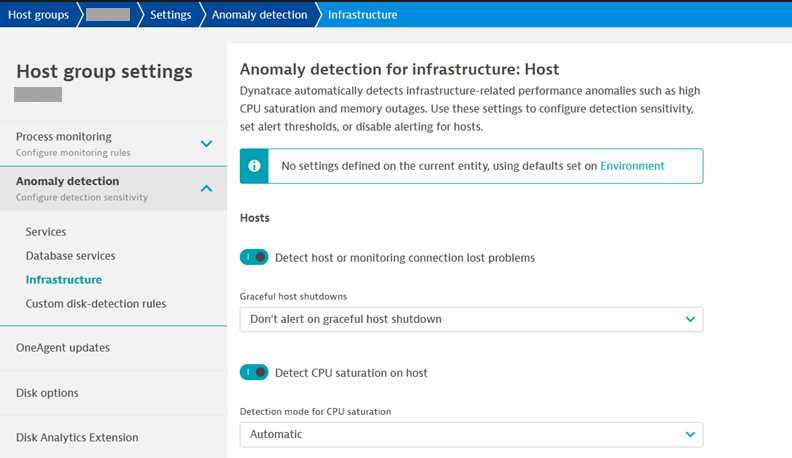
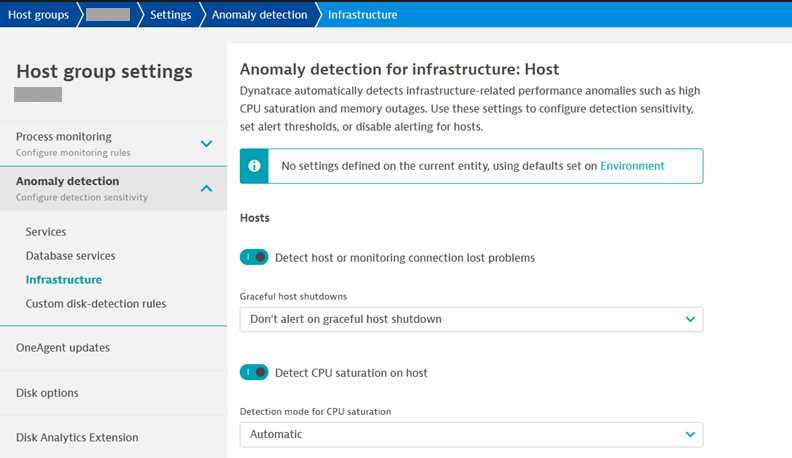
#20-Hostの管理単位として利用
画面に写っている内容は、「Host または監視の接続が失われたことを検出する」「CPU飽和状態を検出する」という条件を設定するものです。
このような設定を個別ではなく、Host group 単位で行えます。
いかがでしたでしょうか。
上記のような利用シーンを参考に、ぜひ環境に適したHost group の設定をしてみていただければと思います。
次回の記事でHost group の設定手順をご紹介したいと思いますので、次の記事をお楽しみに!
関連リンク:
Organize your environment using host groups | Dynatrace Docs
Host group reconfiguration is now easier than ever | Dynatrace Blogs
Hosts | Dynatrace Docs
Host anomaly detection | Dynatrace Docs
Request attribute | Dynatrace Docs
「#20 Host Groupの利用シーン」については、以上となります。
お読みいただきありがとうございました!
※2023/02/28更新 テナントという名称がEnvironment に変わりました
※記事執筆時 Dynatrace SaaS Version:1.256
コメント一覧

執筆者
E.S.
営業技術本部 ソリューションエンジニアリング統括部 ソリューションアーキテクト部
関連記事
-
.png)
#54 問題発生時の調査用ファイル取得手順
2024.06.03
#Dynatrace
#管理
#Tips
#運用
#host
#OneAgent
データ収集が止まってしまったり、データの追加収集設定をしてもデータ収集が開始されなかったり・・・ そういった際に、使用する、OneAgent やActiveGateの調査ファイルの取得手順をご紹介しています。
-

#52 OneAgentのコマンドラインインターフェースご紹介
2024.04.01
#Dynatrace
#管理
#Tips
#運用
#host
#OneAgent
DynatraceのエージェントであるOneAgentのコマンドラインインターフェース「oneagentctl」をご紹介します。 おすすめの活用方法などについても紹介しています!
-

#51 Hostのモニタリング設定変更
2024.03.22
#Dynatrace
#管理
#Tips
#運用
#host
#OneAgent
Dynatraceでは、Host のモニタリングに関する設定をUI上で簡単に実施可能です。 今回はモニタリングのOn/Offと監視モードの変更に関する設定、及び変更手順をご紹介します!


