目次
開く
皆さまこんにちは、IIMサポートチームです。
このブログではDynatraceのTips等、
気軽に読めて皆さまのお役に立てるようなコンテンツを配信してます。
*文中、斜体になっている単語はDynatrace画面上/ドキュメント内で使用される用語となります
例)Service、Host など
*青色の色掛部分は操作対象のボタンを表しています
今回は Tagの設定方法 -Manually applied tags- をテーマとした内容です。
「#37 Tagとは?」にて、Tagの機能や効果などをご紹介いたしました。
「#38 Tagの設定方法 -Manually applied tags-」では、手動でTagを設定する方法をご紹介いたしました。
本記事では2つあるTagの設定方法のうち、「Automatically applied tags」という"自動でTag を設定する方法"をご紹介いたします。
2つのTag 設定方法
Tag には、次の2つの設定方法があります。
1.Manually applied tags
…手動でTagを設定する方法です。
2.Automatically applied tags ※本記事でご紹介する内容はこちら
…自動でTagを設定する方法です。
Automatically applied tags のユースケース
設定手順をご紹介する前に、Automatically applied tags のユースケースをご紹介いたします。
1.一定のルール(サーバー名の命名規則や、各環境のプロパティ値)を定めて運用している環境にTagを付与する
上記のような環境の場合は、最小設定数で必要なTagを付与することができます。
例えば、次のような設定です。
「ホスト名・プロセス名に特定の文字列が含まれていたら、"SYSTEM A" というTagを付与する」
→どのホスト・プロセスが "SYSTEM A" に属するかをTag で判別できるようになります
2.利用者が使いやすいように、分析時にフィルターとして使用する値をTagとして設定する
各分析画面でフィルターとして使用できる値は、Dynatraceが標準で準備しているものがあります。Tagは任意の値を設定し、それをフィルターとして使用できますので、より環境に沿った分析に活用できます。
例えば、次のような設定です。
「特定のTechnology(Java , .NETなど)で稼働するService に、Technology 名を付与する」
→特定のTechnology で稼働するService を検索する際にTag を活用できるようになります
Automatically applied tags の設定手順
Automatically applied tags への遷移手順は次の通りです。
1.Dynatraceへログインします。
2.左メニューの一番下、[Manage] > [Settings] をクリックします。
3.Settings 内、[Tags] > [Automatically applied tags] をクリックすると、Automatically applied tags 画面へ遷移します。
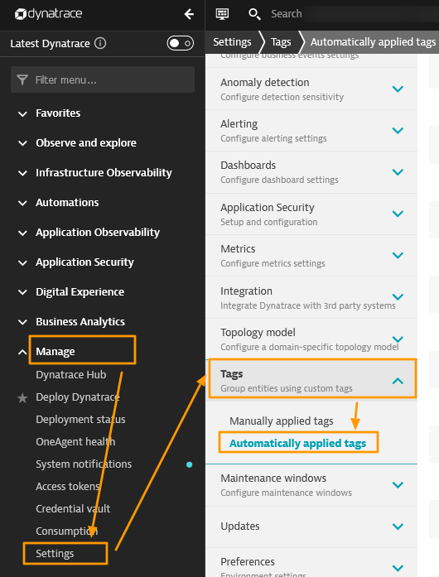
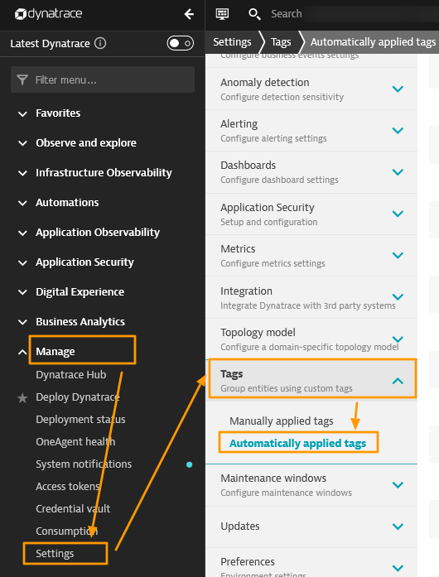
次に設定手順をご紹介します。
1.[Create tag]をクリックします。
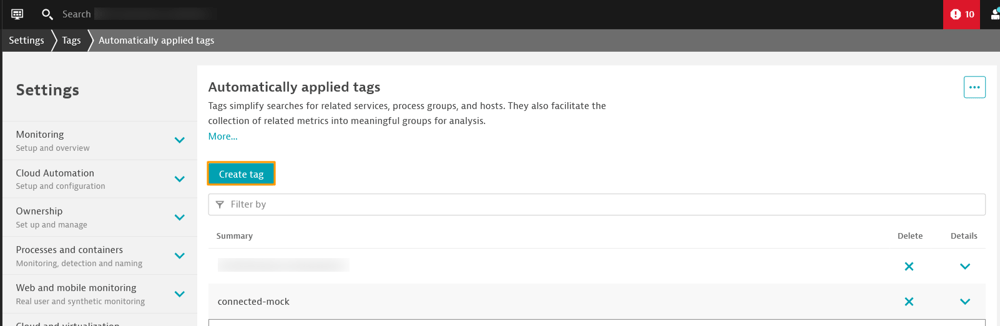
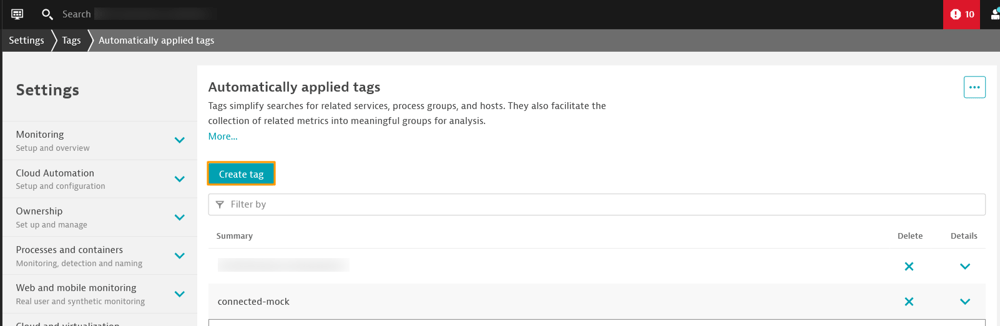
#40-設定手順 1
2.設定したいTagの名前を入力します。
必要に応じてDescription に説明文を入力します。
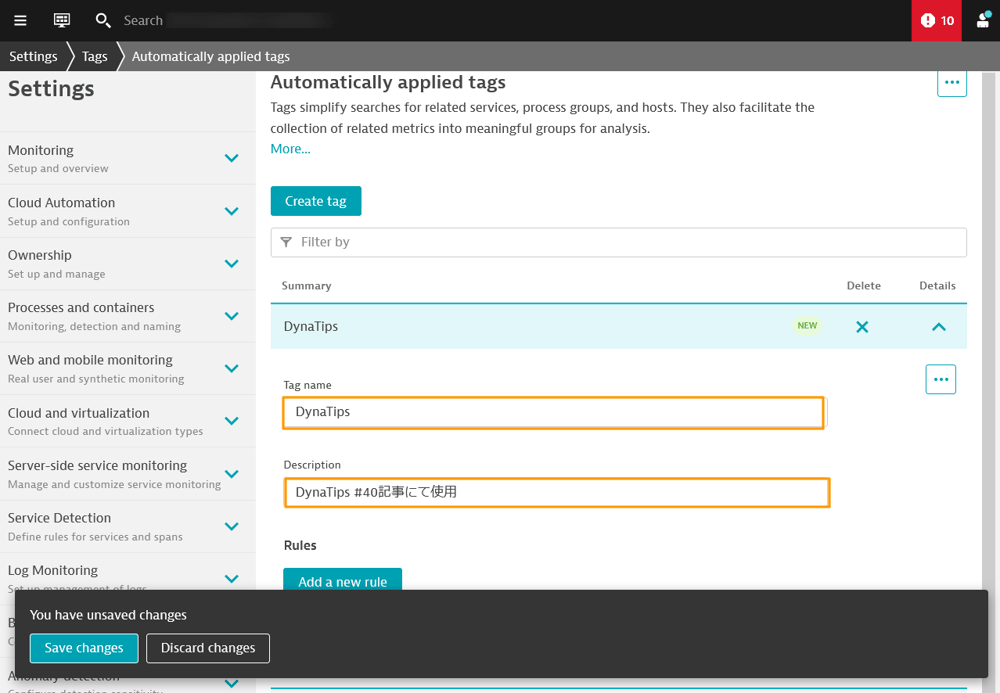
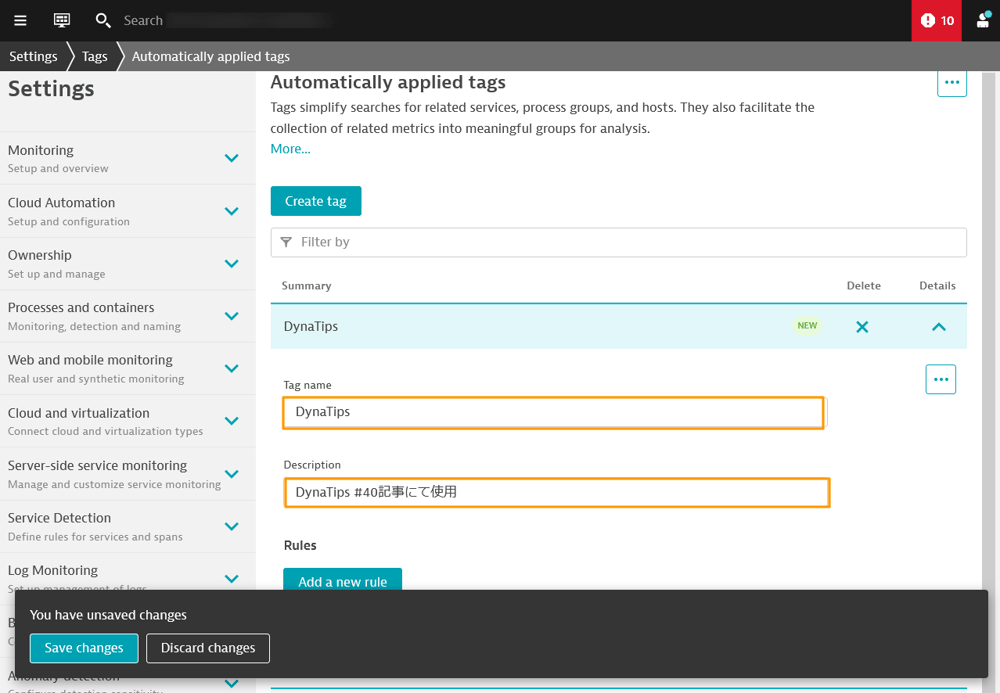
#40-設定手順 2
3.[Add a new rule]をクリックし、ルール設定を行います。
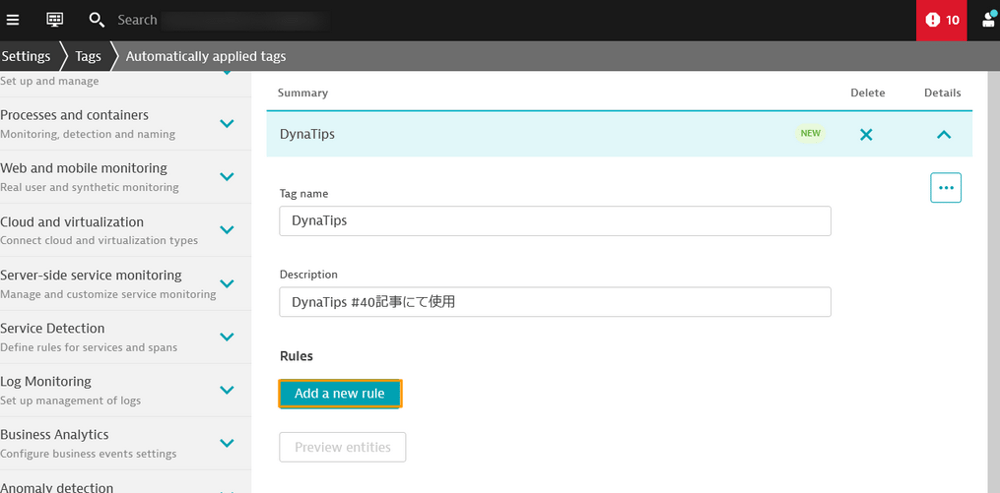
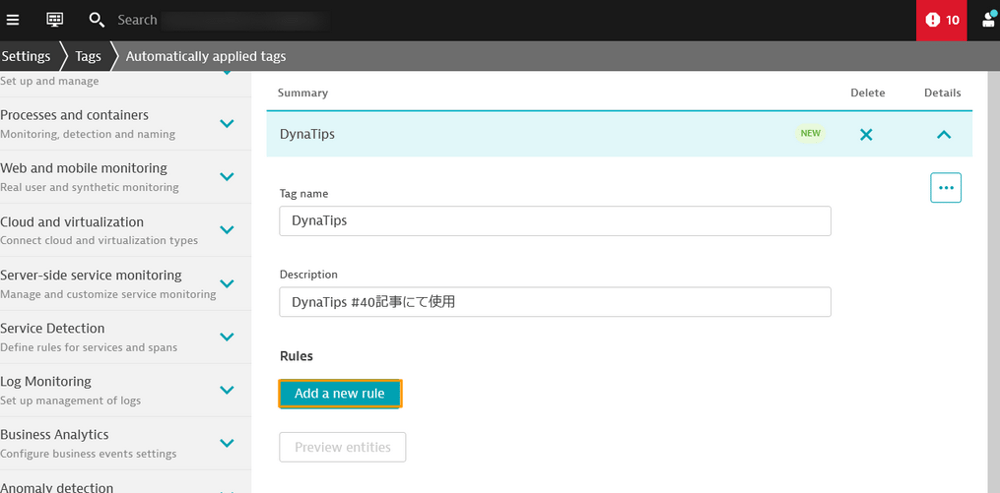
#40-設定手順 3
各設定項目説明
|
項目名 |
説明 |
|
Optional tag value |
Tag名をKeyとした場合、Valueとしたい値を入力します。 例えば、Key(=Tag名)を"DynaTips"、Valueを"#40"にしたい場合は、"#40"を Optional tag valueに入力します。 |
|
Value Normalization |
条件とする文字列をそのまま適用するか、小文字・大文字それぞれで適用するかを選択します。 |
|
Rule type |
ルールの方式を選択します。 |
|
Rule applies to |
ルールを適用するEntity typeを選択します。 |
|
Entity selector |
Monitored entityで指定する条件や値をクエリとして入力します。 ※Entity selectorのクエリに関しての説明は、本記事では割愛いたします。興味のある方は関連リンクを参照いただければと思います。 |
|
[Conditions]Property |
条件を設定するプロパティを選びます。 Host,Process,Serviceなど各レイヤー毎に複数存在しますのでプルダウンから確認してください。 |
|
[Conditions]Operator |
equal,contains などの条件を選びます。 |
|
[Conditions]Value |
条件となる値を入力します。 |
|
[Conditions]Case sensitive |
大文字小文字を区別します。 |
|
Apply to underlying hosts of matching services/Process groups |
(Rule applies toでServices/Process groupsを選択している場合) |
|
Apply to underlying process groups of matching services |
(Rule applies toにてServicesを選択している場合のみ) Serviceが稼働するProcessも対象にする場合、有効とする |
|
Apply to all services provided by the process groups |
(Rule applies toにてProcess groupsを選択している場合のみ) Processが稼働させるServiceも対象にする場合、有効とする |
|
Apply to processes running on matching hosts |
(Rule applies toにてHostsを選択している場合のみ) Hostが稼働させるProcessも対象にする場合、有効とする |
今回の例では、以下の条件を満たすものにTag を設定します。
・Process groupのTechnology が".NET"である。
・そのProcess groups 上で稼働するService も対象とする。
・Value に".NET"を入れる。
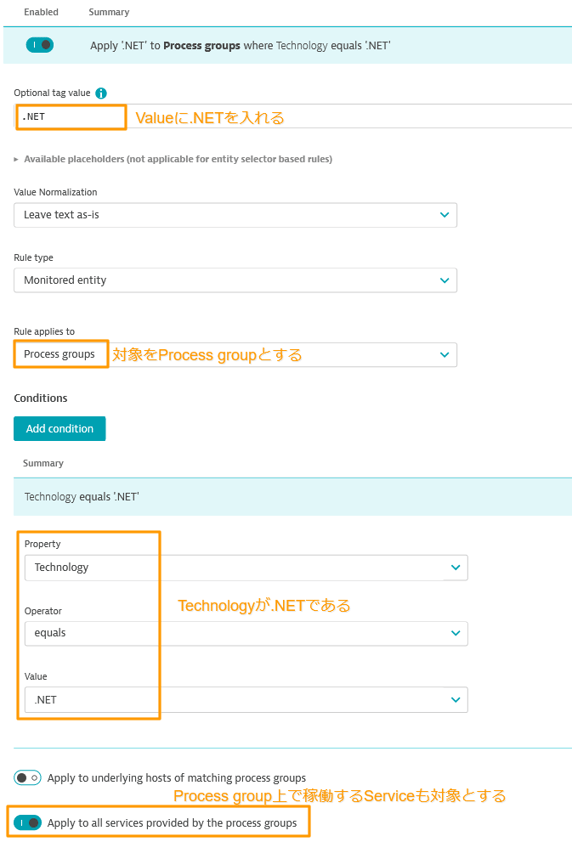
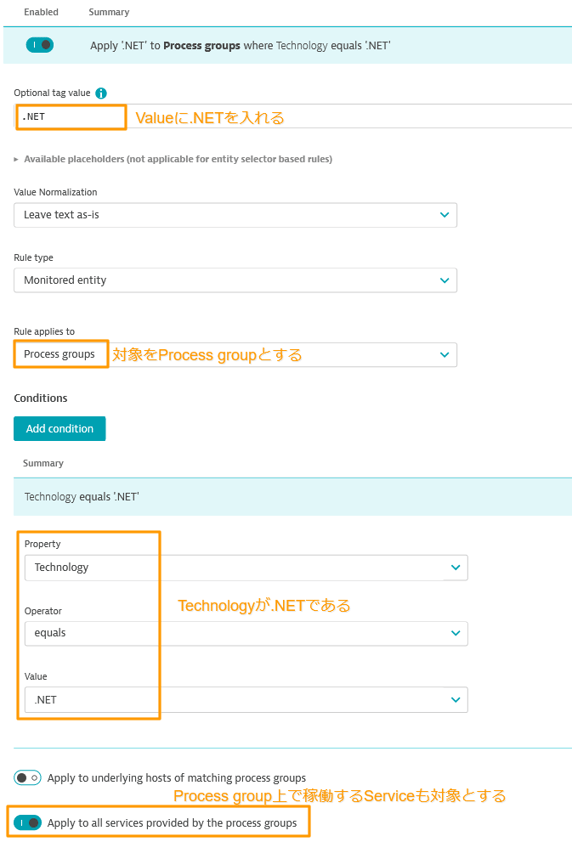
#40-Automatically applied tags 設定例
4.想定通りのEntity が対象となっているかを確認する場合は、[Preview entities]をクリックします。
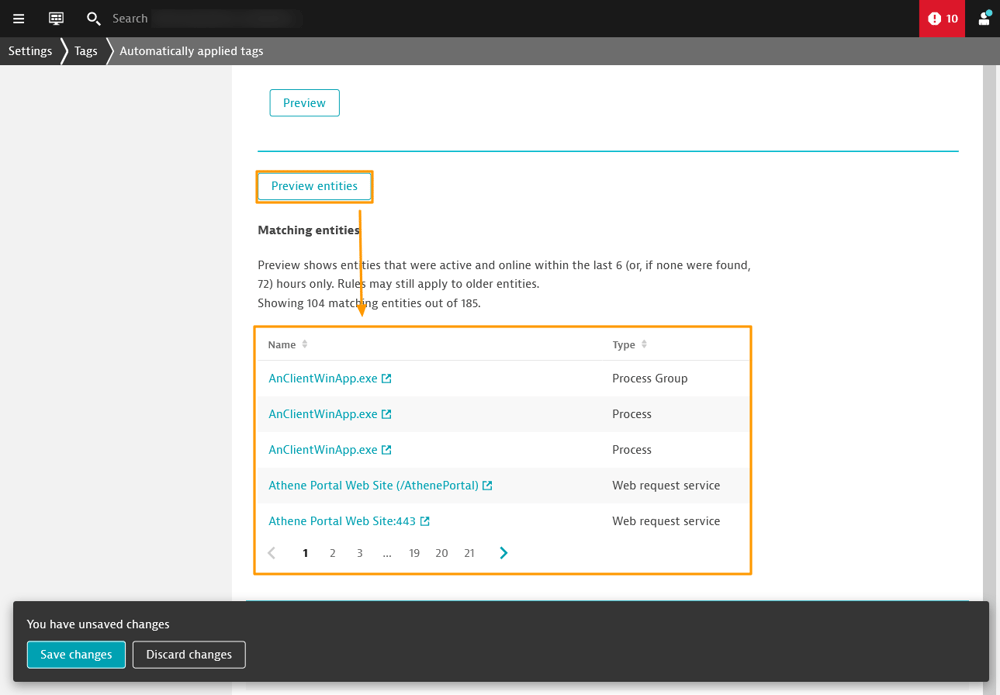
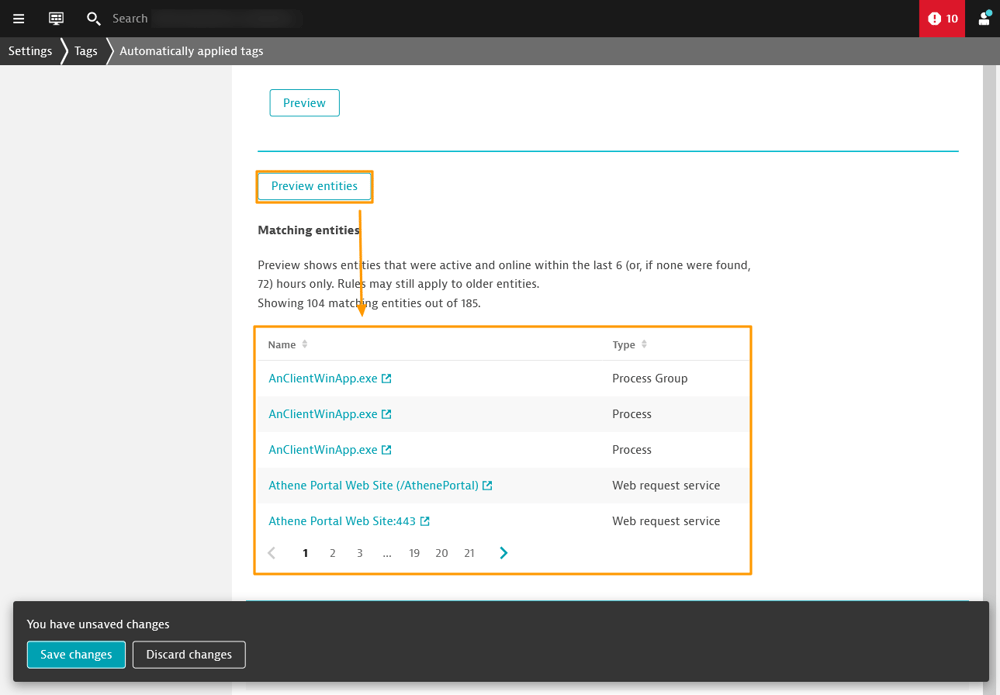
#40-設定手順 4
5.[Save changes]をクリックして保存します。
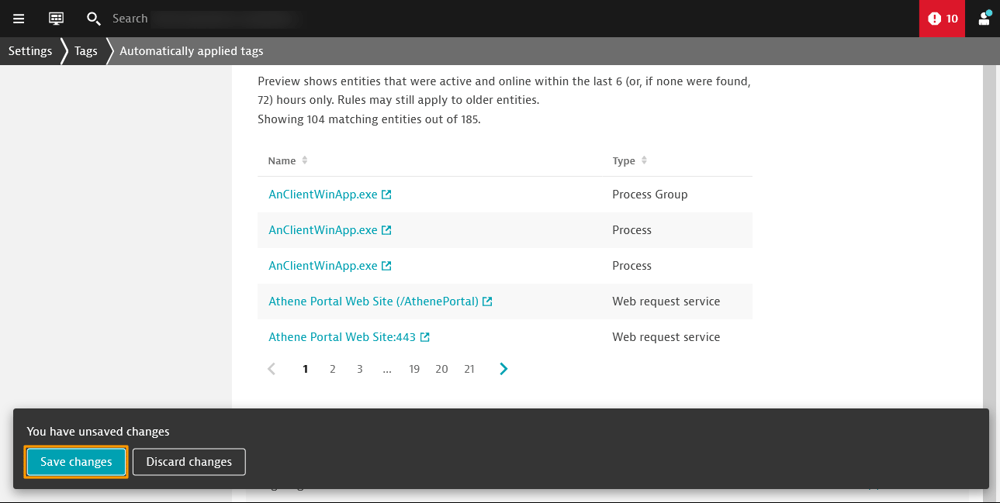
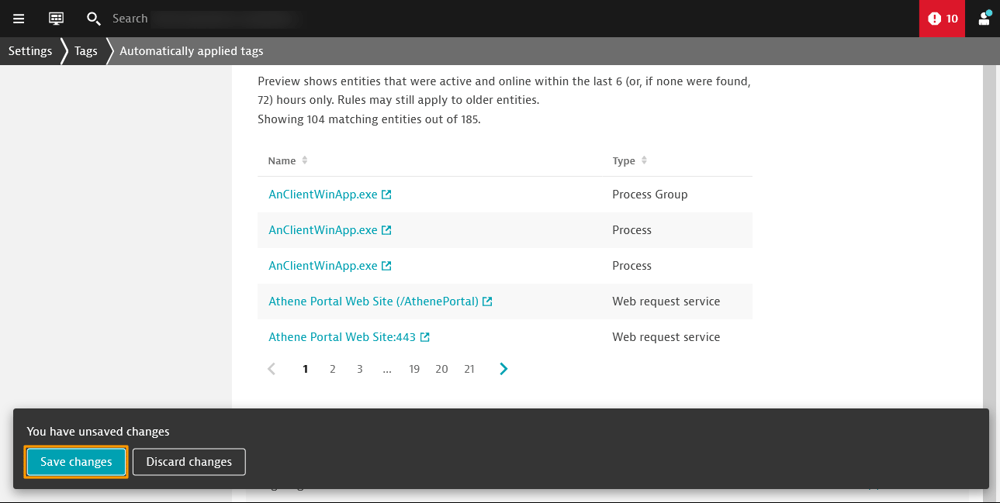
#40-設定手順 5
保存するとTag が付与されます。
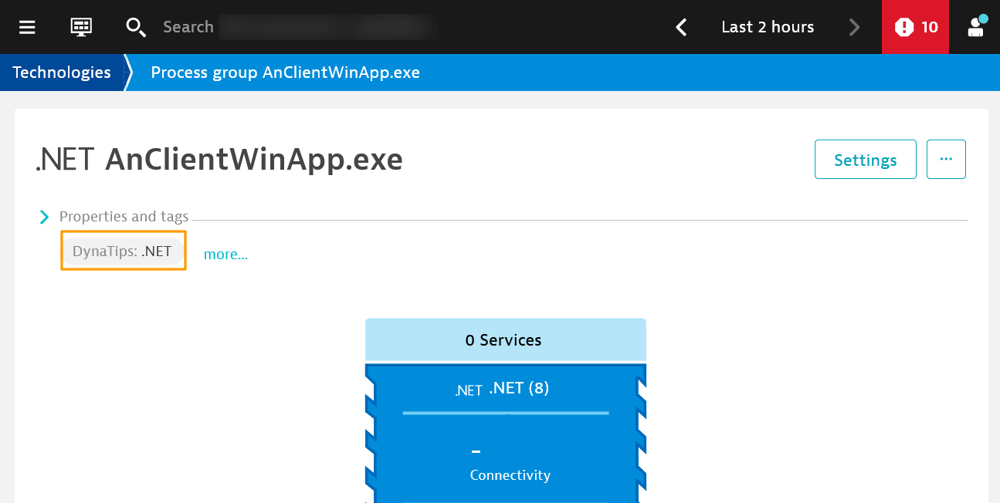
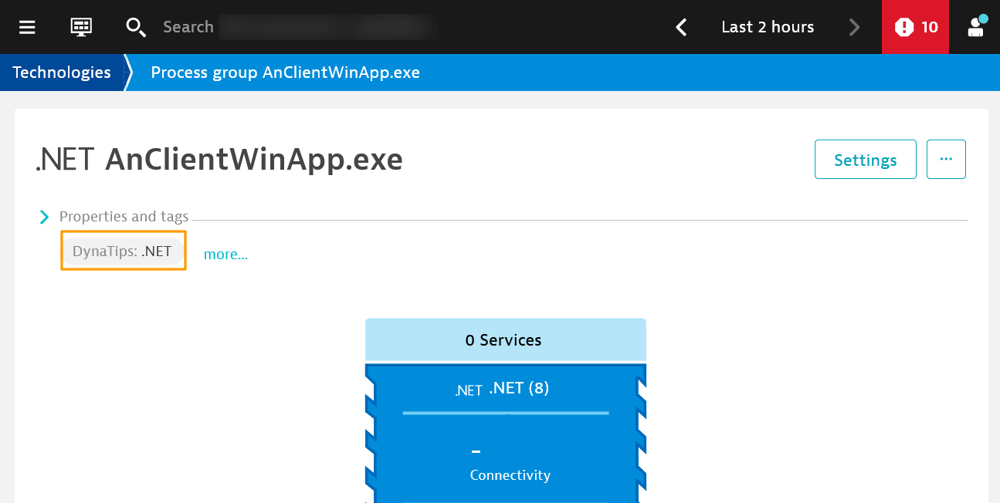
#40-設定手順 5 結果
設定手順は以上です。
Automatically applied tags 使用時の注意点です。
設定するTag は、手動で付け外しができません。
そのため、例外となるEntity がある場合は、Manually applied tags の設定方法を選択することを推奨します。
Tag については、「#37 Tagとは?」、「#38 Tagの設定方法 -Manually applied tags-」、本記事「#40 Tagの設定方法 -Automatically applied tags-」の3つの記事にわたって機能と設定方法についてご紹介させていただきました。
まずはこれらの記事をご参考にTag機能を知っていただき、実際に使ってみていただけますと幸いです。
関連リンク:
#38 Tagの設定方法 -Manually applied tags-
Define and apply tags | Dynatrace Docs
以下はEntity selector関連ぺージです。
Solved: using startsWith in entity selector | Dynatrace Community
Entity Selector | Dynatrace Community
#40 Tagの設定方法 -Automatically applied tags-については、以上となります。
お読みいただきありがとうございました!
※記事執筆時 Dynatrace SaaS Version:1.274.121
コメント一覧

執筆者
E.S.
営業技術本部 ソリューションエンジニアリング統括部 ソリューションアーキテクト部
関連記事
-

#73 新Dashboards/Notebooksのご紹介
2025.10.06
#Dynatrace
#管理
#Tips
#運用
#Dashboard
#Notebooks
Dynatraceの新機能Dashboards/Notebooksのご紹介です! 今まで以上に柔軟かつ直観的な視覚表現やAI利用による予測の表示、ダッシュボードを起点としたシームレスなドリルダウンや各アプリとのコラボレーションにより、効果的なデータビジュアライゼーションを提供できるようになりました。
-

【お知らせ】Dynatrace社におけるSalesloft関連インシデントについて
2025.09.12
#Dynatrace
#管理
#お知らせ
Dynatrace社におけるSalesloft関連インシデントについて
-

#72 サービスレベル目標(SLO)とは?
2025.09.08
#Dynatrace
#DevOps
#管理
#Tips
#運用
#SLO
DevOpsやクラウド運用に欠かせない「SLO(サービスレベル目標)」のご紹介です! Dynatraceを活用すれば、SLOの設定・監視・改善をスムーズに行うことができます。 ぜひ、SLOを運用に取り入れて、安定したサービス提供を目指してみてください。


.webp)